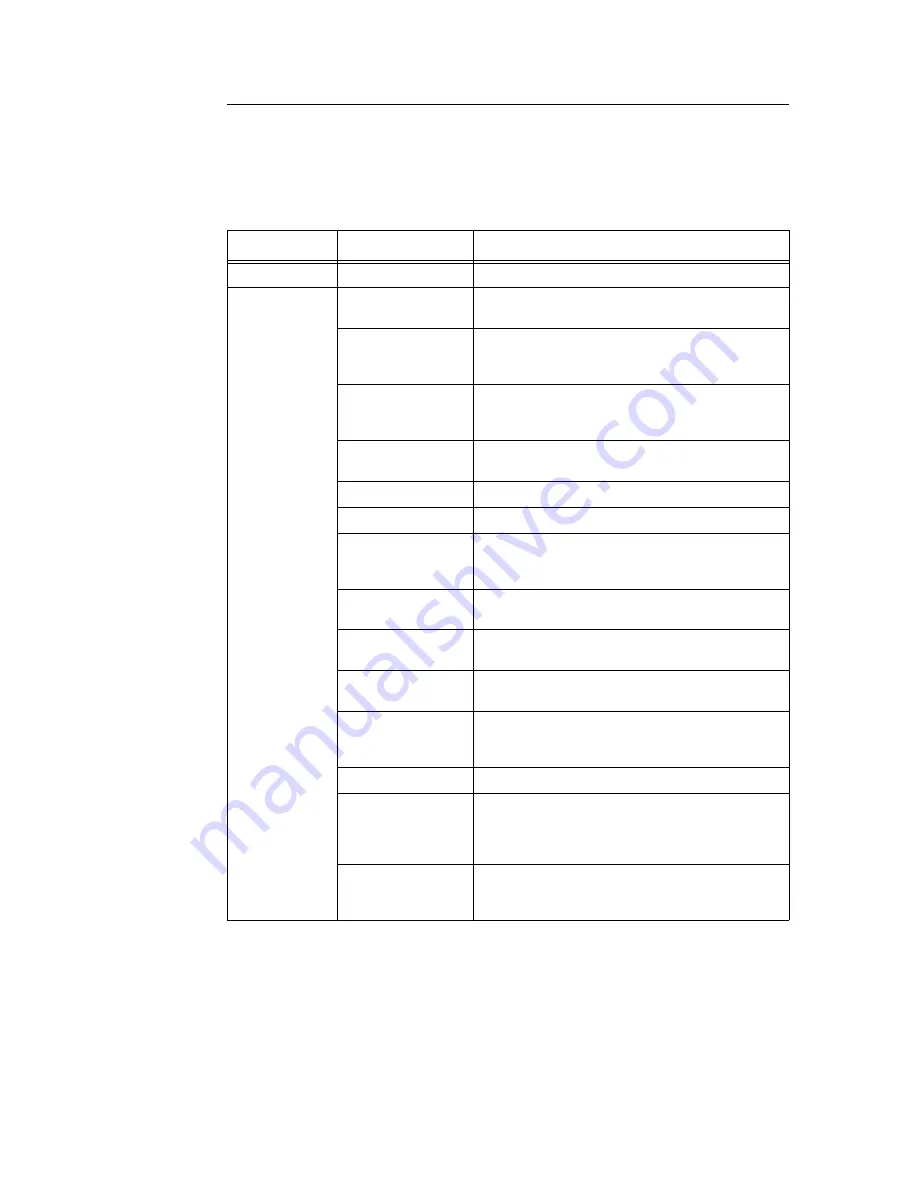
3.9 Printing Using E-mail - E-mail Print -
73
E-mail Environment (Printer)
Set the following items under the [Properties] tab on CentreWare Internet Services.
Note
• After changing the settings on CentreWare Internet Services, make sure to click [Apply] and reboot the
printer.
• For information about each item, refer to the online help for CentreWare Internet Services.
Item
Setting Item
Description
Port Status
E-mail Print
Select [Enabled].
Protocol Settings
> E-mail
Machine’s E-mail
Address
Set the printer's e-mail address. This address will appear
as "From:" on e-mails sent from the printer.
SMTP Server
Address
Set the IP address of the outgoing e-mail server to be
connected via SMTP protocol or the FQDN (Fully
Qualified Domain Name).
SMTP Server Port
Number
Set the port number used on the SMTP server.
E-mail Send
Authentication
Set the authentication method to be used on the SMTP
server.
Login Name
Set the login user name for the SMTP server.
Password
Set the login password for the SMTP server.
POP3 Server Address
Set the IP address of the incoming e-mail server to be
connected via POP3 protocol or the FQDN (Fully
Qualified Domain Name).
POP3 Server Port
Number
Set the port number used on the POP3 server.
Login Name
Set the login user name for the POP3 server.
Password
Set the login password for the POP3 server.
POP3 Server Check
Interval
Set the intervals to check for new e-mails on the POP3
server.
APOP Settings
Select [Enabled] if the POP3 server supports APOP.
Permitted E-mail
Address
If controlling e-mail reception, set the e-mail addresses
of users who are permitted to send e-mails to the printer.
If you do not specify addresses, the printer will accept e-
mails from all users.
Password
When using a password to restrict printing of e-mails
sent to the printer, select the [Use Password] check box
for [Password for Print Job] and set the password.
















































