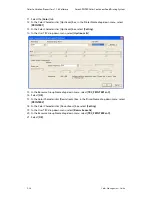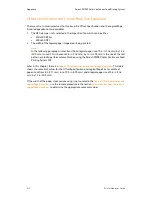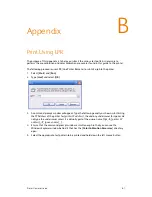Printer Operator Guide
A-1
Appendix
Logical Page Setting
The purpose of this appendix is to help you create imposition files in the pre-calibration and
color calibration chapters of the Color Management Guide. The Logical Page Setting is one of
the necessary properties that needs to be configured when creating an imposition file.
Note
This section is referenced as appropriate throughout the pre-calibration and color
calibration chapters of this manual.
The Logical Page Setting is comprised of two sets of numerical values:
Offset Specification
The Offset Specification determines the positioning of the printed page on the paper.
Accordingly, the PC-UI requires the following two numerical values:
1.
X-direction, which determines how far away the printed page is from the outboard paper
edge (on the imposition preview screen).
2.
Y-direction.
Logical Page Size
The Logical Page Size (or image area) tells the software what the printable area of the paper is.
Accordingly, the PC-UI requires the following two numerical values:
1.
Width.
2.
Height.
A
Summary of Contents for Document centre 490
Page 1: ...Xerox 490 980TM Color Continuous Feed Printing System Color Management Guide 27 October 2008...
Page 2: ......
Page 101: ......