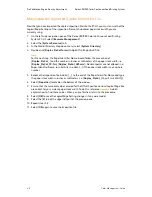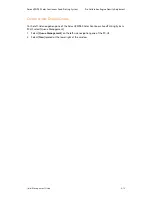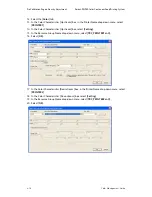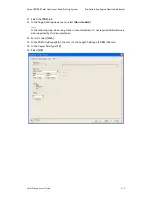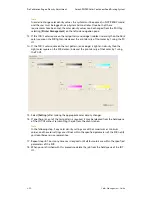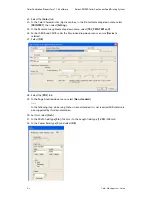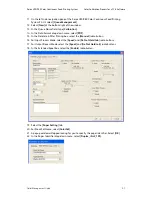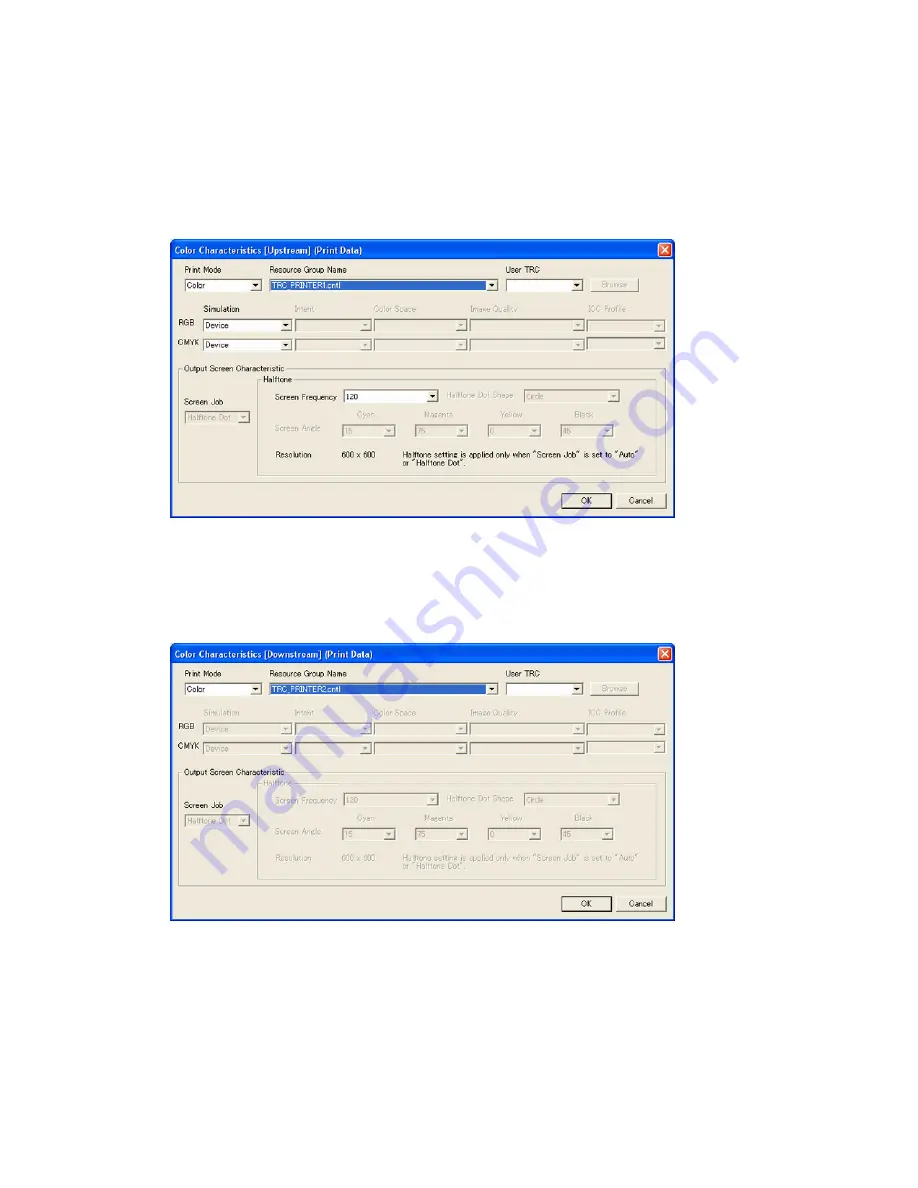
Pre-Calibration Engine Density Adjustment
Xerox 490/980 Color Continuous Feed Printing System
4-16
Color Management Guide
12. Select the [
Color
] tab.
13. In the Color Characteristics [Upstream] box, in the Printer Name drop-down menu, select
[
PRINTER1
].
14. In the Color Characteristics [Upstream] box, select [
Setting
].
15. In the Resource Group Name drop-down menu, select [
TRC_PRINTER1.cntl
].
16. Select [
OK
].
17. In the Color Characteristics [Downstream] box, in the Printer Name drop-down menu, select
[
PRINTER2
].
18. In the Color Characteristics [Downstream] box, select [
Setting
].
19. In the Resource Group Name drop-down menu, select [
TRC_PRINTER2.cntl
].
20. Select [
OK
].
Summary of Contents for Document centre 490
Page 1: ...Xerox 490 980TM Color Continuous Feed Printing System Color Management Guide 27 October 2008...
Page 2: ......
Page 101: ......