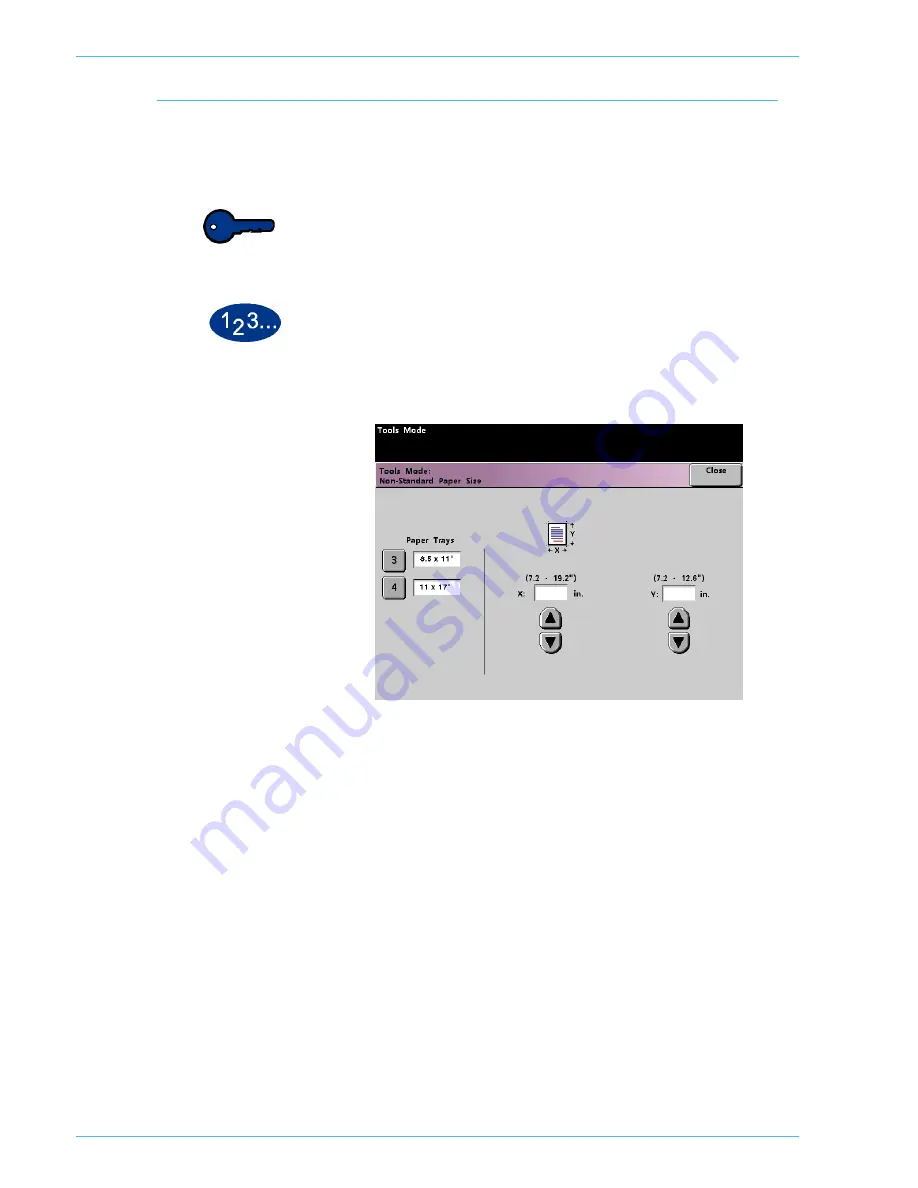
DocuColor 5252 System Administration Guide
2-42
Tools Mode
Non-Standard Paper Size
You can run non-standard sized paper from Tray 3 by entering the
paper size on the Non-Standard Paper Size screen for the tray
being used.
Key point:
Be sure to select Non-Standard Size on the top front
of the tray, and use the Paper Weight Indicator at the right side of
the tray to select the paper weight being used.
1
Touch the
Non-Standard Size Paper
button on the
Machine
Defaults 1
screen. The
Non-Standard Paper Size
screen appears.
2
Touch the desired Paper Tray button on the
Non-Standard Paper
Size
screen.
3
Use the up or down arrow buttons on the screen to enter the X
and Y dimensions of the paper being used in the tray. The
dimensions shown on the screen above the X and Y boxes
indicate the minimum and maximum sizes you can enter.
4
Touch the
Close
button to return to the
Machine Defaults 1
screen.
5
To use these settings, exit the Tools Mode and ensure that
Non-
Standard Size
has been selected on the top/front of the tray.
Summary of Contents for DocuColor 5252
Page 1: ...DocuColor 5252 Digital Color Press System Administration Guide August 2003 701P40701...
Page 6: ...DocuColor 5252 System Administration Guide iv Table of Contents...
Page 20: ...DocuColor 5252 System Administration Guide 1 14 Introduction...
Page 138: ...DocuColor 5252 System Administration Guide 3 20 Auditron...
Page 139: ......
















































