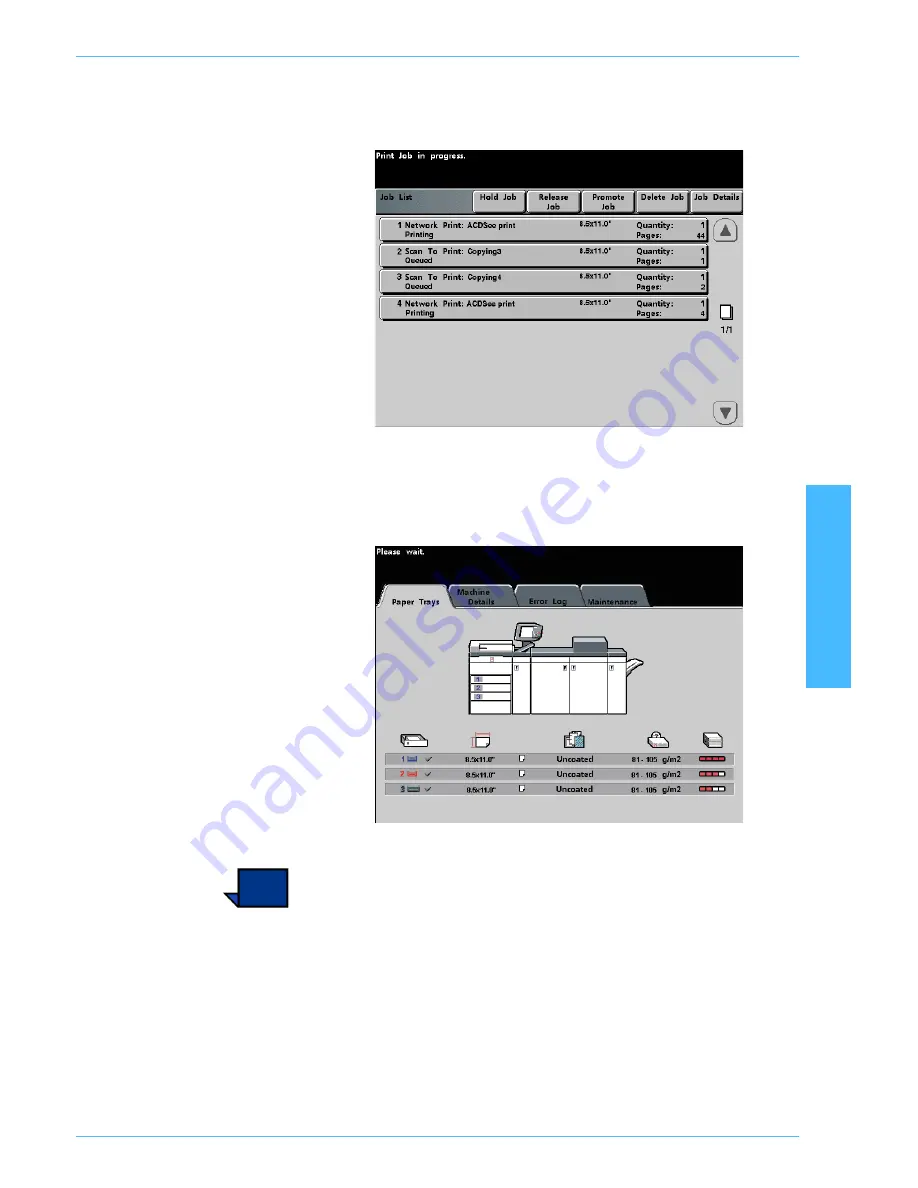
DocuColor 5252 System Administration Guide
2-11
Tools Mode
2 T
o
o
ls
M
o
d
e
If you change the default setting to the Job Status screen, the
screen below appears when the machine is powered on. This
screen displays all the jobs currently queued for printing.
If you change the default setting to the
Machine Status
screen, the
following screen appears when the machine is powered on. The
appearance of your
Machine Status
screen depends on the
accessories you have connected.
Note:
Refer to the digital press
Operator Manual
(see page 3-22)
for more information about the Machine Status screen.
Summary of Contents for DocuColor 5252
Page 1: ...DocuColor 5252 Digital Color Press System Administration Guide August 2003 701P40701...
Page 6: ...DocuColor 5252 System Administration Guide iv Table of Contents...
Page 20: ...DocuColor 5252 System Administration Guide 1 14 Introduction...
Page 138: ...DocuColor 5252 System Administration Guide 3 20 Auditron...
Page 139: ......






























