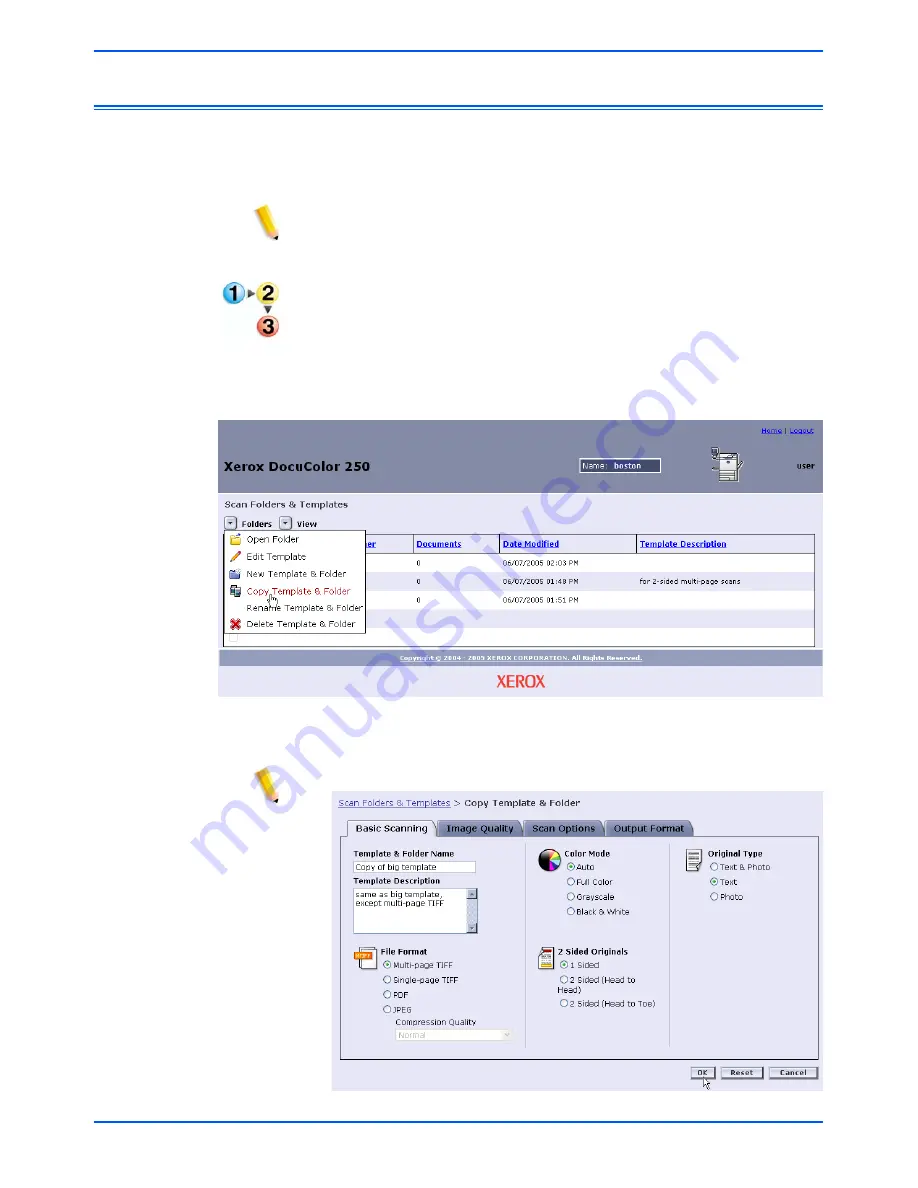
5-12
DocuColor 250 Scan Out Services
Managing Templates and Folders
Copying Templates and Folders
You can copy an existing template and folder. Copied templates and
folders may be renamed and edited. They may be treated as any other
template and folder.
NOTE: When copying a template and folder, only the template and the
folder where the images will be stored are copied. Existing scan job
images are not copied.
To copy a template and folder:
1.
Log on to the Web Scan Services Application to access the
Scan
Folders and Templates
list.
2.
Mark the checkbox next to the template you wish to copy.
3.
From the
Folders
menu, select [Copy Template and Folder].
4.
In the
Template and Folder Name
field on the
Basic Scanning
tab, enter a name for your new template and folder.
NOTE: By default “Copy of” is added to the original template name
.
Summary of Contents for DocuColor 250
Page 1: ...DocuColor 250 Scan Out User Guide Services Part number June 2005...
Page 6: ...vi DocuColor 250 Scan Out Services...
Page 10: ...x DocuColor 250 Scan Out Services Introduction...
Page 18: ...2 6 DocuColor 250 Scan Out Services Using Scan Services...
Page 22: ...3 4 DocuColor 250 Scan Out Services Creating Templates and Folders...
Page 32: ...4 10 DocuColor 250 Scan Out Services Scanning Documents...
Page 52: ...5 20 DocuColor 250 Scan Out Services Managing Templates and Folders...
Page 80: ...7 10 DocuColor 250 Scan Out Services Appendix...






























