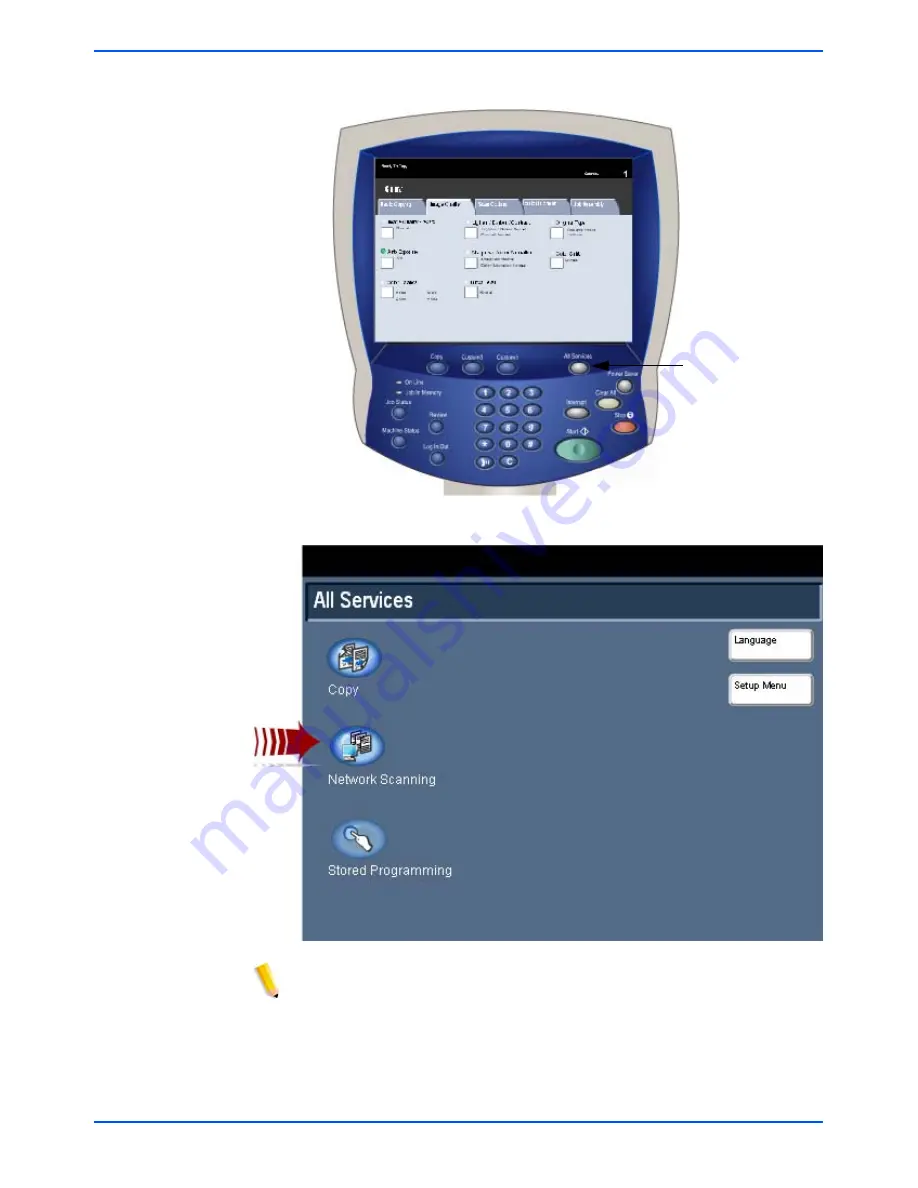
4-2
DocuColor 250 Scan Out Services
Scanning Documents
2.
Press the [All Services] button on the Control Panel.
3.
Touch the [Network Scanning] button on the touch screen.
NOTE: After several seconds of inactivity, the screen returns to copy
mode, and you must perform steps 2 and 3 again.
The template list displays on the Job Template tab.
All Services
Summary of Contents for DocuColor 250
Page 1: ...DocuColor 250 Scan Out User Guide Services Part number June 2005...
Page 6: ...vi DocuColor 250 Scan Out Services...
Page 10: ...x DocuColor 250 Scan Out Services Introduction...
Page 18: ...2 6 DocuColor 250 Scan Out Services Using Scan Services...
Page 22: ...3 4 DocuColor 250 Scan Out Services Creating Templates and Folders...
Page 32: ...4 10 DocuColor 250 Scan Out Services Scanning Documents...
Page 52: ...5 20 DocuColor 250 Scan Out Services Managing Templates and Folders...
Page 80: ...7 10 DocuColor 250 Scan Out Services Appendix...






























