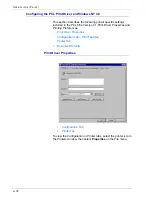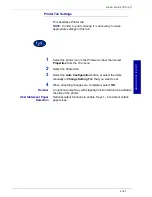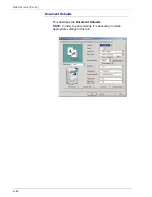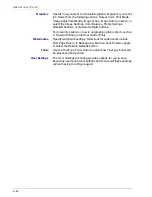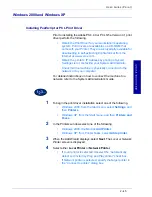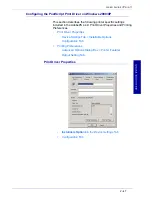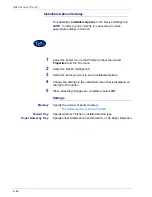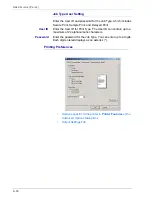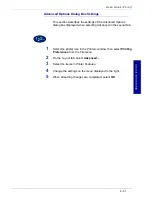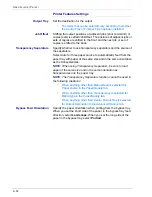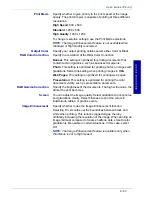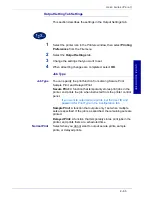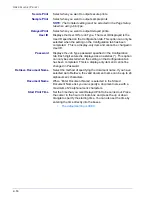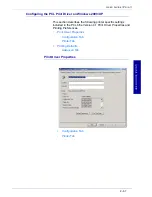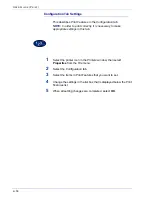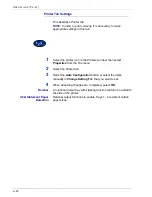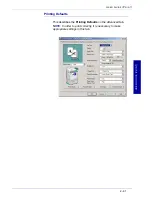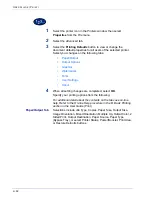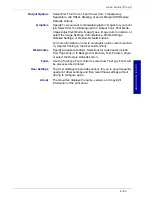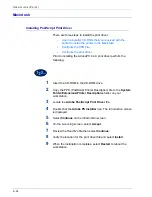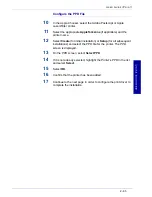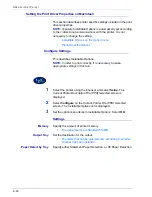2–52
U
S E R
G
U I D E
(P
R I N T
)
Printer Features Settings
Output Tray
Set the destination for the output.
•
The items that can be selected vary according to whether
the Center Tray or Finisher Tray has been installed.
Job Offset
Shifting the output positions of adjacent jobs (print command) or
copies (sets) is called Job Offset. The positions of adjacent jobs or
sets of copies are shifted to the front and the next job or set of
copies is shifted to the back.
Transparency Separators
Specify whether to use transparency separators and the source of
the separators.
Select Auto for three paper source to automatically feed from the
paper tray with paper of the same size and in the same orientation
as the transparencies.
NOTE:
When using Transparency Separators, be sure to load
paper of the same size and in the same orientation as
transparencies into the paper tray.
NOTE:
The Transparency Separators function cannot be used in
the following situations:
•
When anything other than Manual feed is selected for
Paper source in the
Paper/Quality
tab.
•
When anything other than Transparency is selected for
Media type in the
Paper/Quality
tab.
•
When anything other than Center Output Tray is selected
for Output Destination in the
Advanced Options
tab.
Bypass Feed Orientation
Specify the paper orientation when printing from the bypass tray.
When you set the short side of the paper in the bypass tray feed
direction, select
Landscape
. When you set the long side of the
paper in the bypass tray, select
Portrait
.
Summary of Contents for DocuColor 1632
Page 1: ......
Page 2: ......
Page 12: ...2 6 USER GUIDE PRINT...
Page 76: ...2 70 USER GUIDE PRINT...