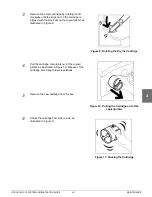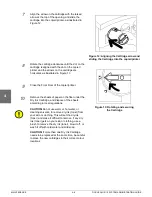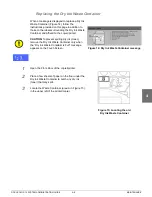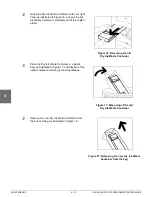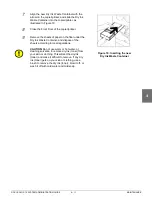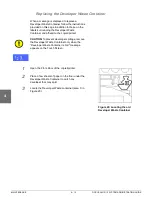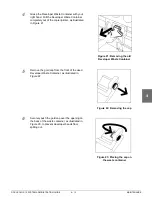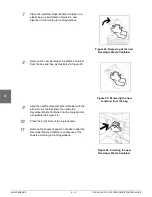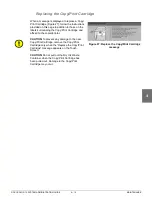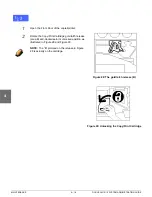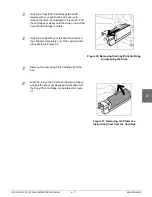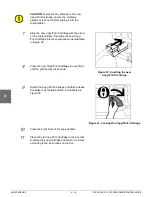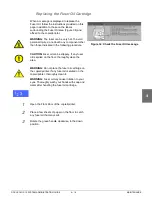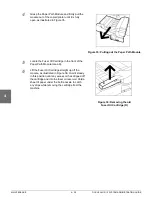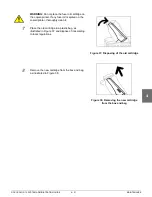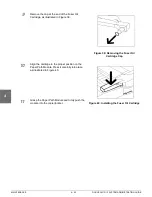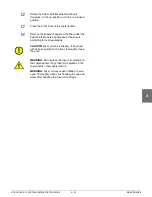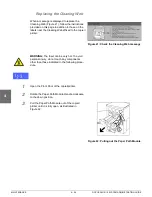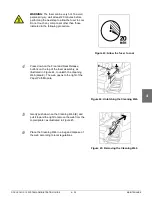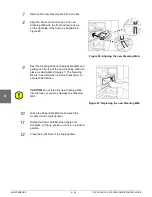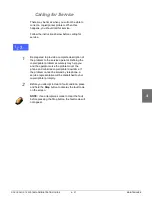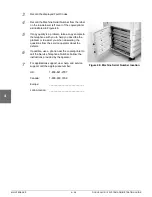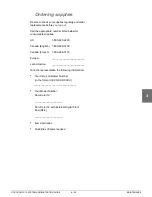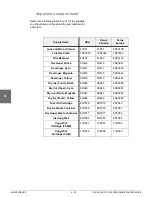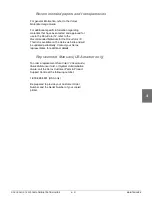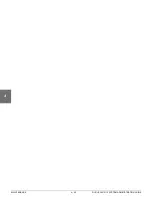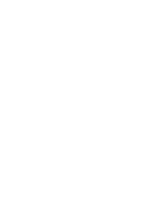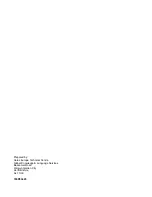DOCUCOLOR 12 SYSTEM ADMINISTRATION GUIDE
4–21
MAINTENANCE
1
2
3
4
5
6
7
WARNING: Do not place the fuser oil cartridge on
the copier/printer. If any fuser oil is spilled on the
copier/printer, thoroughly clean it.
7
Place the old cartridge in a plastic bag, as
illustrated in Figure 37, and dispose of it according
to local regulations.
8
Remove the new cartridge from the box and bag,
as illustrated in Figure 38.
Figure 37: Disposing of the old cartridge
Figure 38: Removing the new cartridge
from the box and bag
Summary of Contents for DOCUCOLOR 12
Page 1: ...Xerox DocuColor 12 Digital Colour Printer Copier System Administration Guide...
Page 8: ...VI DOCUCOLOR 12 USER GUIDE 1 2 3 4 5 6 7...
Page 18: ...XVIII DOCUCOLOR 12 USER GUIDE 1 2 3 4 5 6 7...
Page 108: ...MAINTENANCE 4 32 DOCUCOLOR 12 SYSTEM ADMINISTRATION GUIDE 1 2 3 4 5 6 7...
Page 109: ......