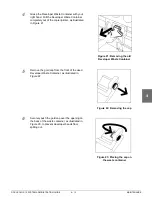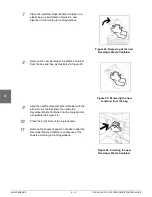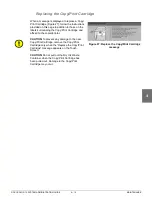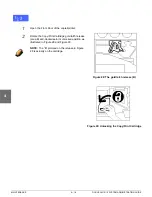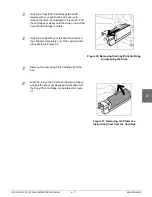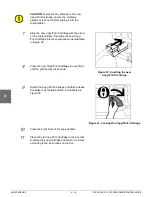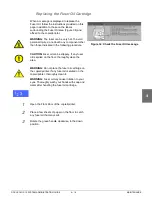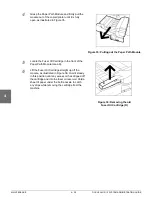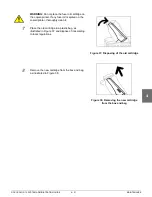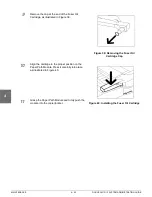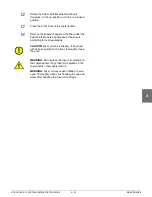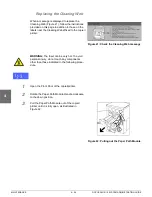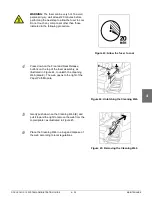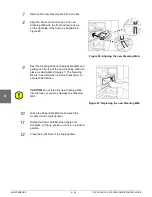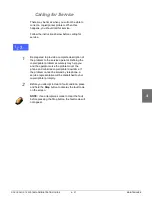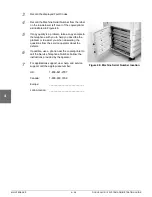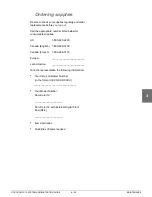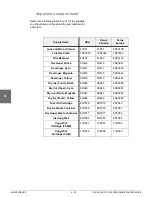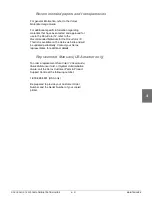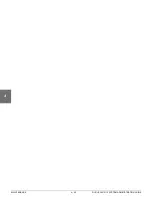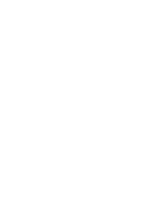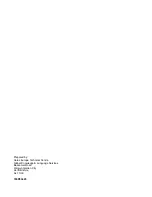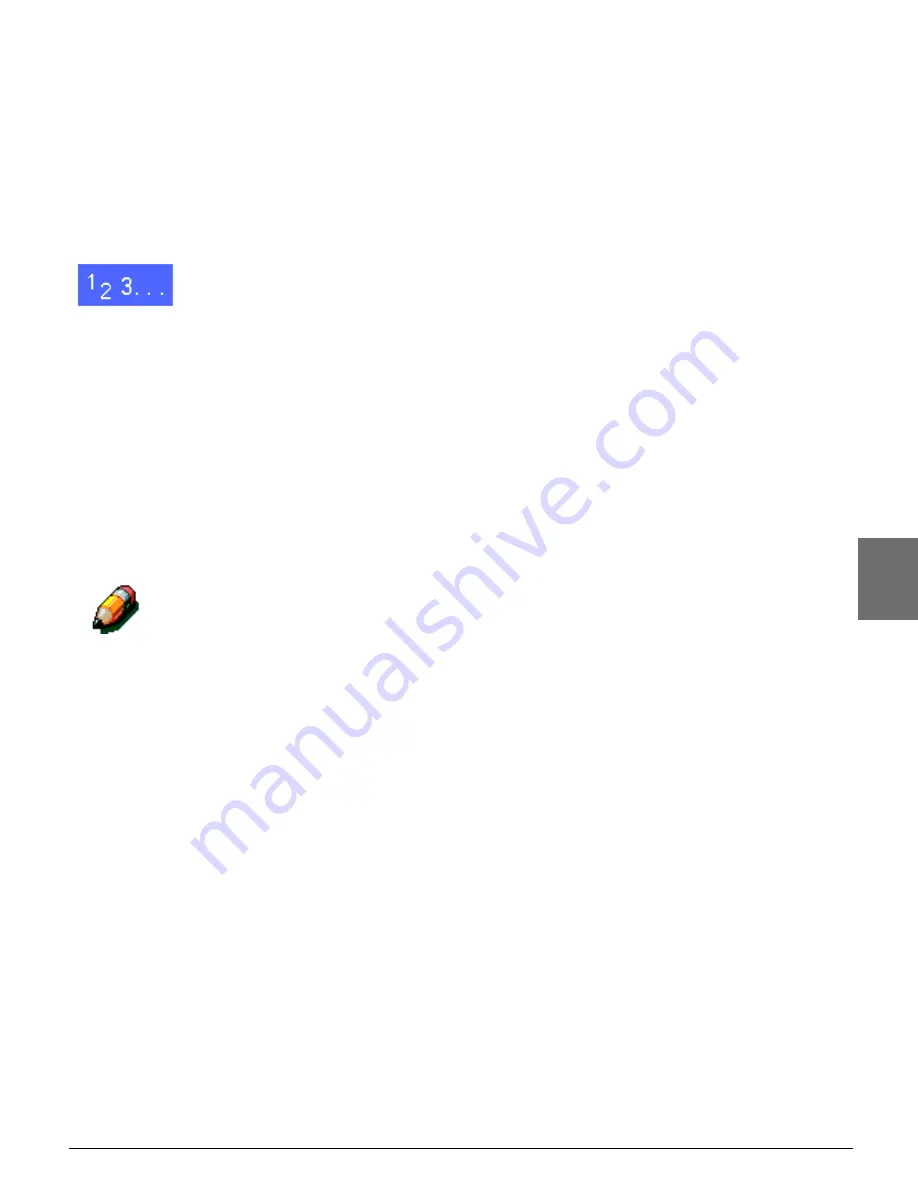
DOCUCOLOR 12 SYSTEM ADMINISTRATION GUIDE
4–27
MAINTENANCE
1
2
3
4
5
6
7
Calling for Service
There may be times when you will not be able to
correct a copier/printer problem. When this
happens, you should call for service.
Follow the instructions below before calling for
service.
1
Be prepared to provide a complete description of
the problem to the service operator. Defining the
copier/printer problem accurately may help you
and the operator solve the problem over the
phone and minimize copier/printer downtime. If
the problem cannot be solved by telephone, a
service representative will be dispatched to your
copier/printer promptly.
2
Before you attempt to clear a fault condition, press
and hold the Stop button to display the fault code
on the screen.
NOTE: If an attempt was made to clear the fault
before pressing the Stop button, the fault code will
not appear.
Summary of Contents for DOCUCOLOR 12
Page 1: ...Xerox DocuColor 12 Digital Colour Printer Copier System Administration Guide...
Page 8: ...VI DOCUCOLOR 12 USER GUIDE 1 2 3 4 5 6 7...
Page 18: ...XVIII DOCUCOLOR 12 USER GUIDE 1 2 3 4 5 6 7...
Page 108: ...MAINTENANCE 4 32 DOCUCOLOR 12 SYSTEM ADMINISTRATION GUIDE 1 2 3 4 5 6 7...
Page 109: ......