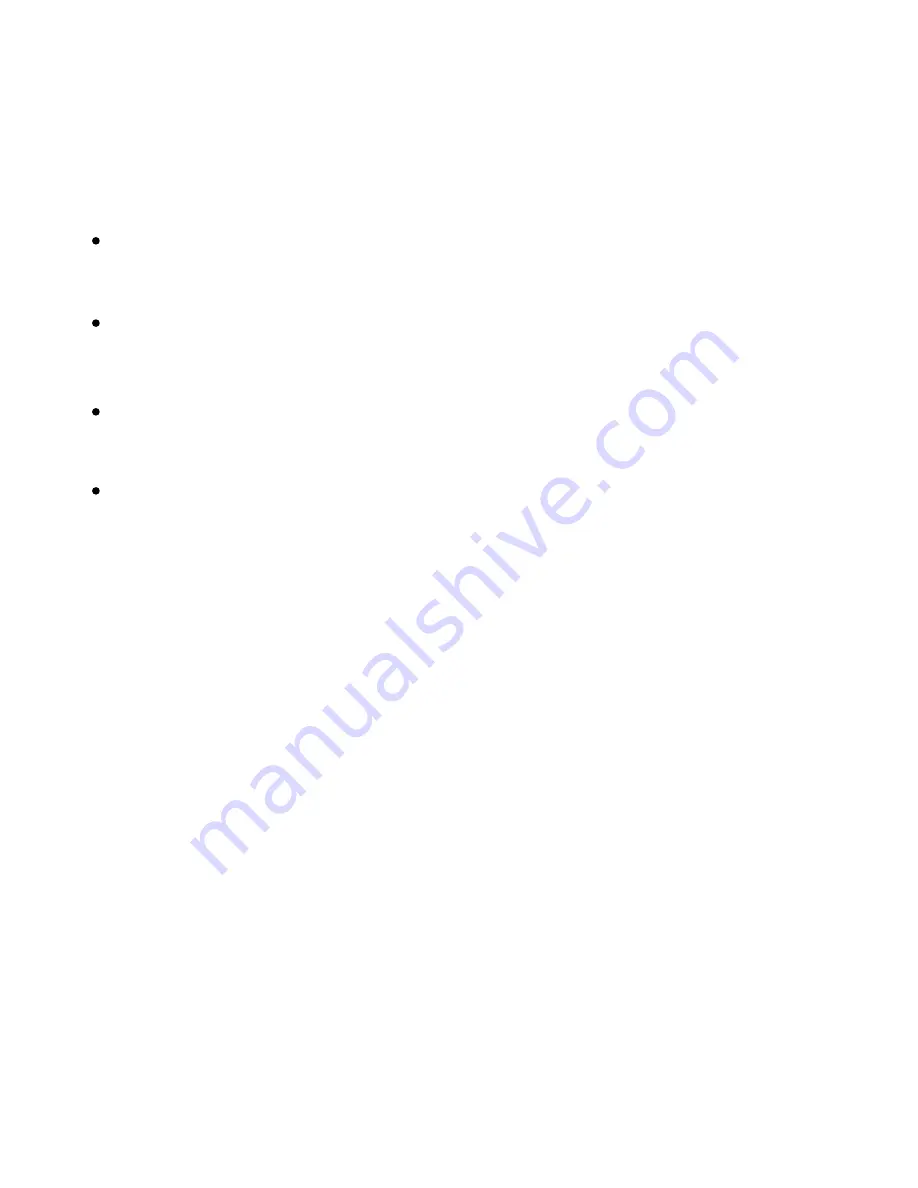
Xerox Color 550/560 Printer
User Guide
232
Faxing
Fax Overview
Faxing is an optional printer feature providing several methods for faxing an original document.
Note:
Fax capability must be enabled by the system administrator before use. For details, see the System
Administrator Guide at www.xerox.com/
support
.
Embedded Fax
: Document is scanned and sent directly to a fax machine.
Server Fax
: Document is scanned and sent over an Ethernet network to a fax server, which then sends the
fax to a fax machine.
Internet Fax
: Document is scanned and emailed to a recipient.
Faxing from your Computer
: Using the printer driver, the current print job is sent as a fax.
Summary of Contents for CX PRINT SERVER 560
Page 1: ...Xerox Color 550 560 Printer Xerox Color 550 560 User Guide...
Page 7: ...Xerox Color 550 560 Printer User Guide 7...
Page 38: ...Xerox Color 550 560 Printer User Guide 38 Features...
Page 43: ...Installation and Setup Xerox Color 550 560 Printer User Guide 43 Close the front cover 3...
Page 58: ...Xerox Color 550 560 Printer User Guide 58 Installation and Setup...
Page 277: ...Maintenance Xerox Color 550 560 Printer User Guide 277 Close the Finisher Front Door 7...
Page 282: ...Xerox Color 550 560 Printer User Guide 282 Maintenance...
Page 318: ...Xerox Color 550 560 Printer User Guide 318 Troubleshooting...
Page 326: ...Xerox Color 550 560 Printer User Guide 326 Printer Specifications...
















































