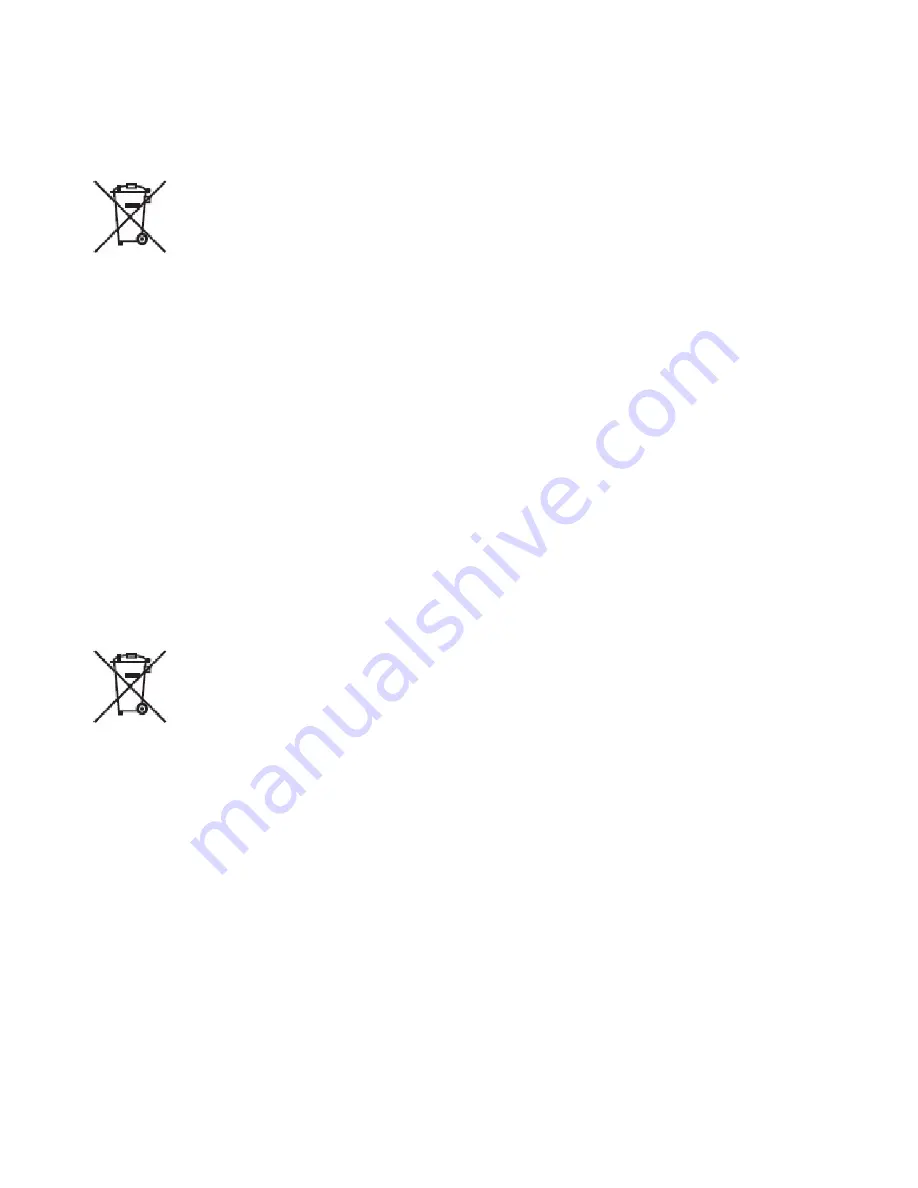
Xerox Color 550/560 Printer
User Guide
342
Recycling and Disposal
Domestic/Household Environment
Application of this symbol on your equipment is confirmation that you should not dispose of
the equipment in the normal household waste stream.
In accordance with European legislation, end of life electrical and electronic equipment subject to disposal must be
segregated from household waste.
Private households within EU member states may return used electrical and electronic equipment to designated
collection facilities free of charge. Please contact your local disposal authority for information.
In some member states, when you purchase new equipment, your local retailer may be required to take back your
old equipment free of charge. Please ask you retailer for information.
Professional/Business Environment
Application of this symbol on your equipment is confirmation that you must dispose of this
equipment in compliance with agreed national procedures.
In accordance with European legislation, end of life electrical and electronic equipment subject to disposal must be
managed within agreed procedures.
Prior to disposal, please contact your local reseller or Xerox representative for end of life takeback information.
Summary of Contents for CX PRINT SERVER 560
Page 1: ...Xerox Color 550 560 Printer Xerox Color 550 560 User Guide...
Page 7: ...Xerox Color 550 560 Printer User Guide 7...
Page 38: ...Xerox Color 550 560 Printer User Guide 38 Features...
Page 43: ...Installation and Setup Xerox Color 550 560 Printer User Guide 43 Close the front cover 3...
Page 58: ...Xerox Color 550 560 Printer User Guide 58 Installation and Setup...
Page 277: ...Maintenance Xerox Color 550 560 Printer User Guide 277 Close the Finisher Front Door 7...
Page 282: ...Xerox Color 550 560 Printer User Guide 282 Maintenance...
Page 318: ...Xerox Color 550 560 Printer User Guide 318 Troubleshooting...
Page 326: ...Xerox Color 550 560 Printer User Guide 326 Printer Specifications...





































