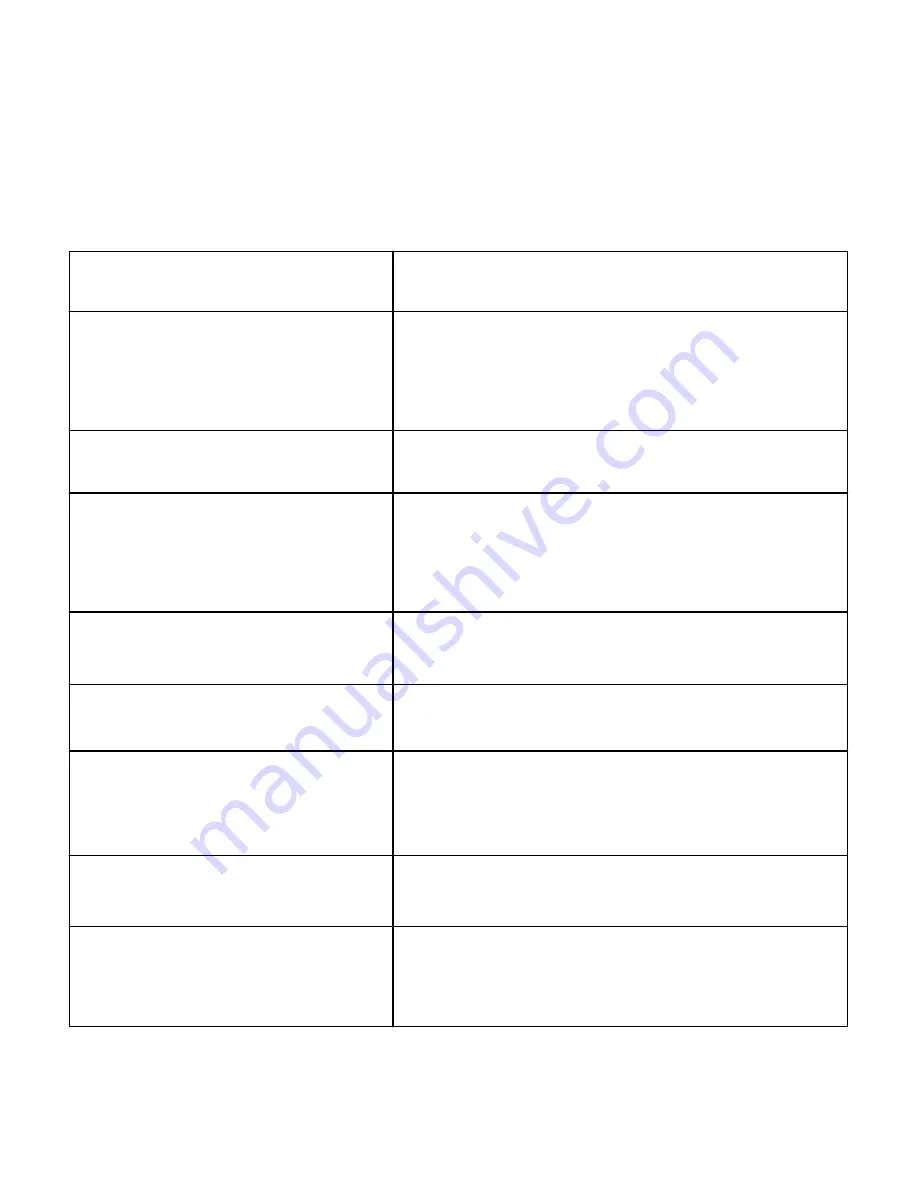
Troubleshooting
Xerox Color 550/560 Printer
User Guide
317
Web Resources
Xerox provides several websites that offer additional help.
Resource
Link
Technical support information for the printer,
includes online Technical Support, Recommended
Media List, Online Support Assistant, driver
downloads, documentation, and more.
www.xerox.com/
support
Supplies for the printer
www.xerox.com/
support
A resource for tools and information, such as
printing templates, helpful tips, and customized
features to meet your individual needs.
www.xerox.com/office/businessresourcecenter
Local sales and support center
www.xerox.com/office/worldcontacts
Printer registration
www.xerox.com/office/register
Information about recycling the printer
www.xerox.com/environment (U.S. and Canada)
www.xerox.com/environment_europe (European Union)
Information about recycling supplies
www.xerox.com/gwa
Material Safety Data Sheets identify materials,
and provide information on safely handling and
storing hazardous materials.
www.xerox.com/msds (U.S. and Canada)
www.xerox.com/environment_europe (European Union)
Summary of Contents for CX PRINT SERVER 560
Page 1: ...Xerox Color 550 560 Printer Xerox Color 550 560 User Guide...
Page 7: ...Xerox Color 550 560 Printer User Guide 7...
Page 38: ...Xerox Color 550 560 Printer User Guide 38 Features...
Page 43: ...Installation and Setup Xerox Color 550 560 Printer User Guide 43 Close the front cover 3...
Page 58: ...Xerox Color 550 560 Printer User Guide 58 Installation and Setup...
Page 277: ...Maintenance Xerox Color 550 560 Printer User Guide 277 Close the Finisher Front Door 7...
Page 282: ...Xerox Color 550 560 Printer User Guide 282 Maintenance...
Page 318: ...Xerox Color 550 560 Printer User Guide 318 Troubleshooting...
Page 326: ...Xerox Color 550 560 Printer User Guide 326 Printer Specifications...
















































