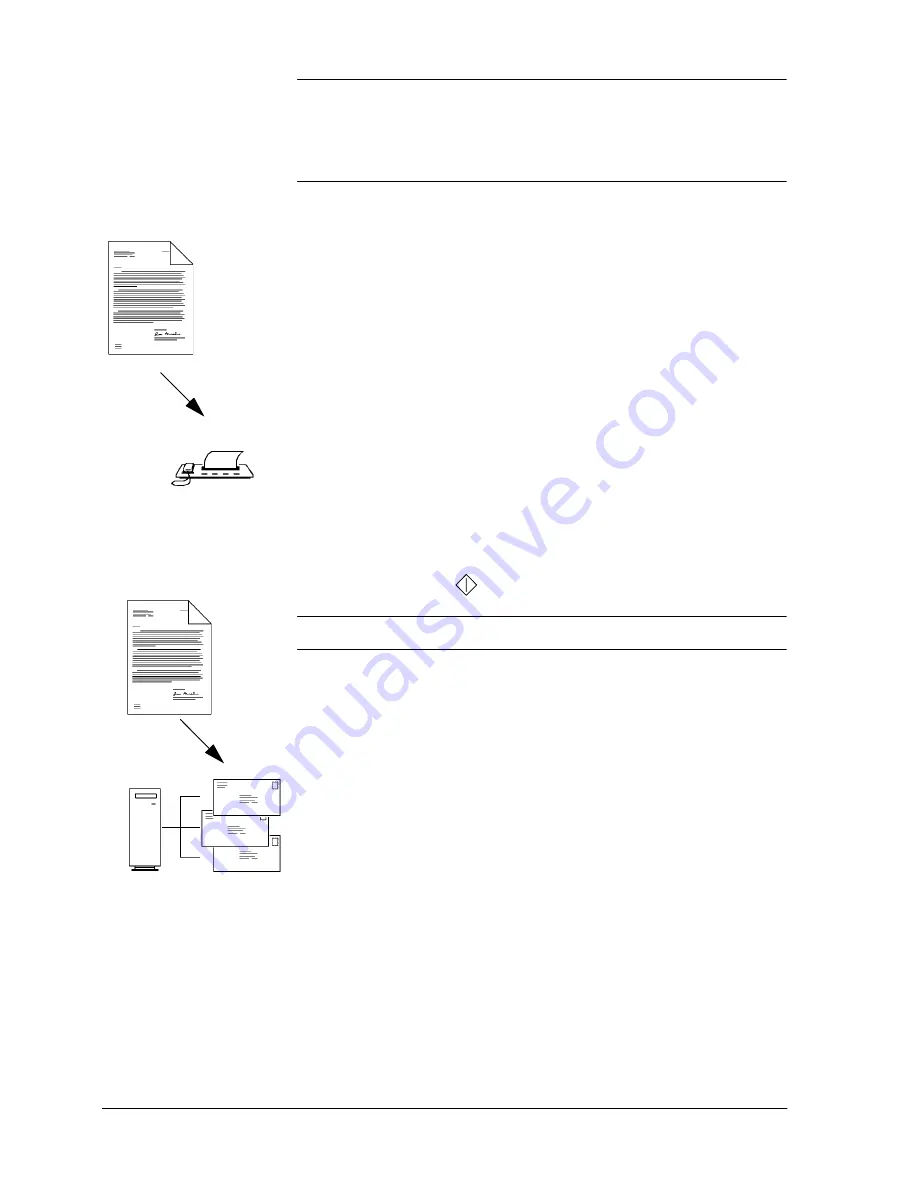
Page 74
Xerox WorkCentre Pro/CopyCentre User Guide
NOTE
If you have recently created a new template or modified an
existing one using CentreWare
®
Network Scanning services
tools, you must update the template list at the machine so it
reflects the latest information.
Press the
More Scan Features
tab then the
Update Template
List
button. Press the
Update Template List
button then the
Confirm
button.
This may take a few minutes depending upon the number of
templates available.
3. Select the desired template in the
Template Name List
. If
the desired template does not exist, refer to the
CentreWare
®
Network Scanning Services
guide
for
information on creating a template.
You can modify your template by pressing the
Sides
Scanned
button to select 1 sided, 2 sided, or 2 sided,
Rotate Side 2.
4. Press the
Image Quality
button that corresponds to the
correct image orientation of your originals then press the
Save
button.
5. Press the
Start
(
) button.
Scan to Desktop only:
6. If enabled, you will receive a message at your workstation
indicating a scanned document is in your folder.
7. Use the PaperPort
TM
software included with the system to
edit, or process scanned images.
Summary of Contents for CopyCentre C75
Page 10: ...x Xerox WorkCentre Pro CopyCentre User Guide...
Page 14: ...xiv Xerox WorkCentre Pro CopyCentre User Guide...
Page 24: ...Page 10 Xerox WorkCentre Pro CopyCentre User Guide...
Page 40: ...Page 26 Xerox WorkCentre Pro CopyCentre User Guide...
Page 56: ...Page 42 Xerox WorkCentre Pro CopyCentre User Guide...
Page 99: ......


























