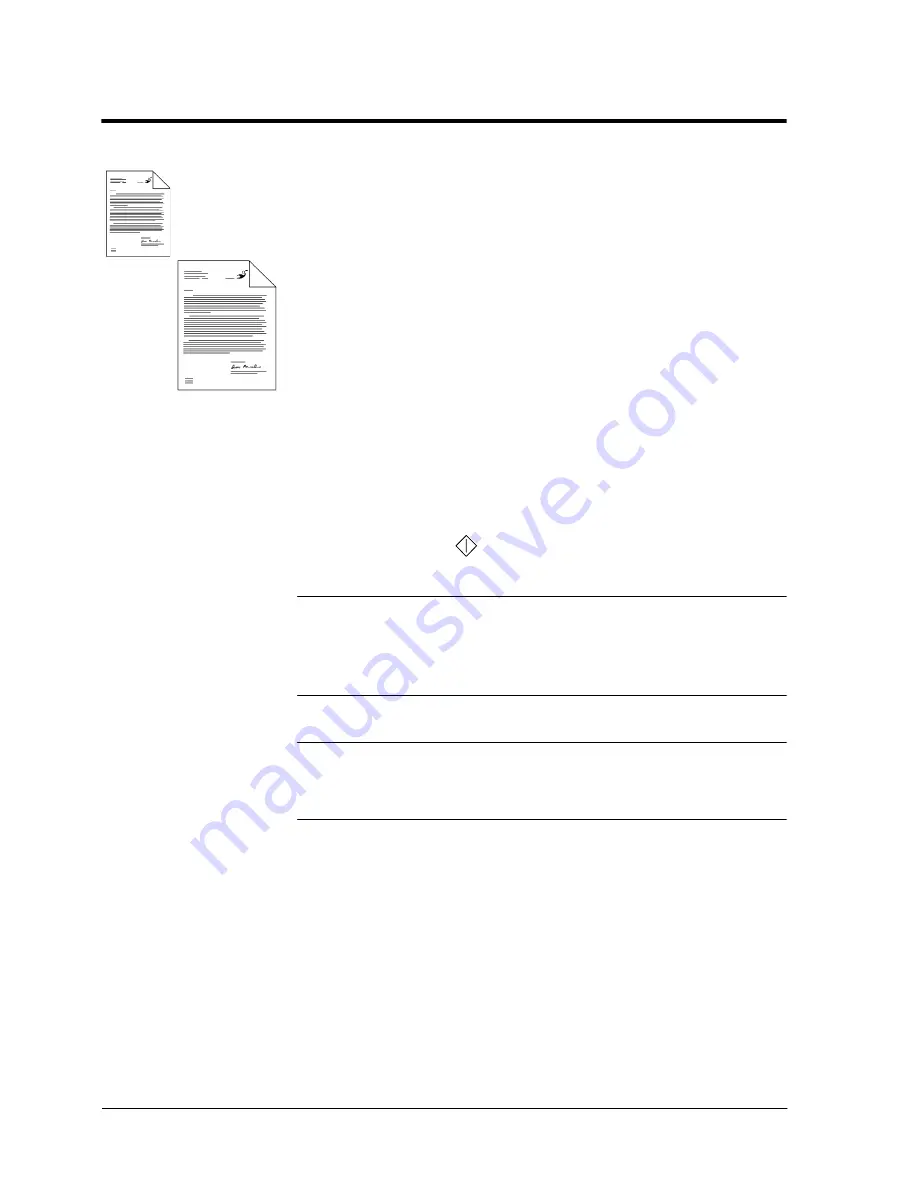
Page 52
Xerox WorkCentre Pro/CopyCentre User Guide
Using Reduction/Enlargement
Typical Application
Use the automatic Reduction/Enlargement features to adjust
the size of the output image.
Procedure
1. Load your originals.
2. Make your programming selections by touching the
screen. The most common selections are on the
Basic
Copying
tab (Output, 2-sided Copy, Reduction/
Enlargement, and Paper Supply).
3. Use the keypad to enter the number of copy sets.
4. In the
Basic Copying
tab under
Reduce/Enlarge
, select an
existing preset or press the
More...
button. Select from the
additional presets or enter your desired Reduction/
Enlargement percentage and press the
Save
button.
5. Press the
Start
(
) button.
HINT
Custom Auto%
will fill the copy page by stretching the image
to the edges of the copy page.
Normal Auto%
will proportionally enlarge the image until it
fills the copy page.
TIP
When using the Document Glass, you can enlarge an image
up to 400%. Using the Document Feeder you can enlarge up
to 300%.
Summary of Contents for CopyCentre C75
Page 10: ...x Xerox WorkCentre Pro CopyCentre User Guide...
Page 14: ...xiv Xerox WorkCentre Pro CopyCentre User Guide...
Page 24: ...Page 10 Xerox WorkCentre Pro CopyCentre User Guide...
Page 40: ...Page 26 Xerox WorkCentre Pro CopyCentre User Guide...
Page 56: ...Page 42 Xerox WorkCentre Pro CopyCentre User Guide...
Page 99: ......






























