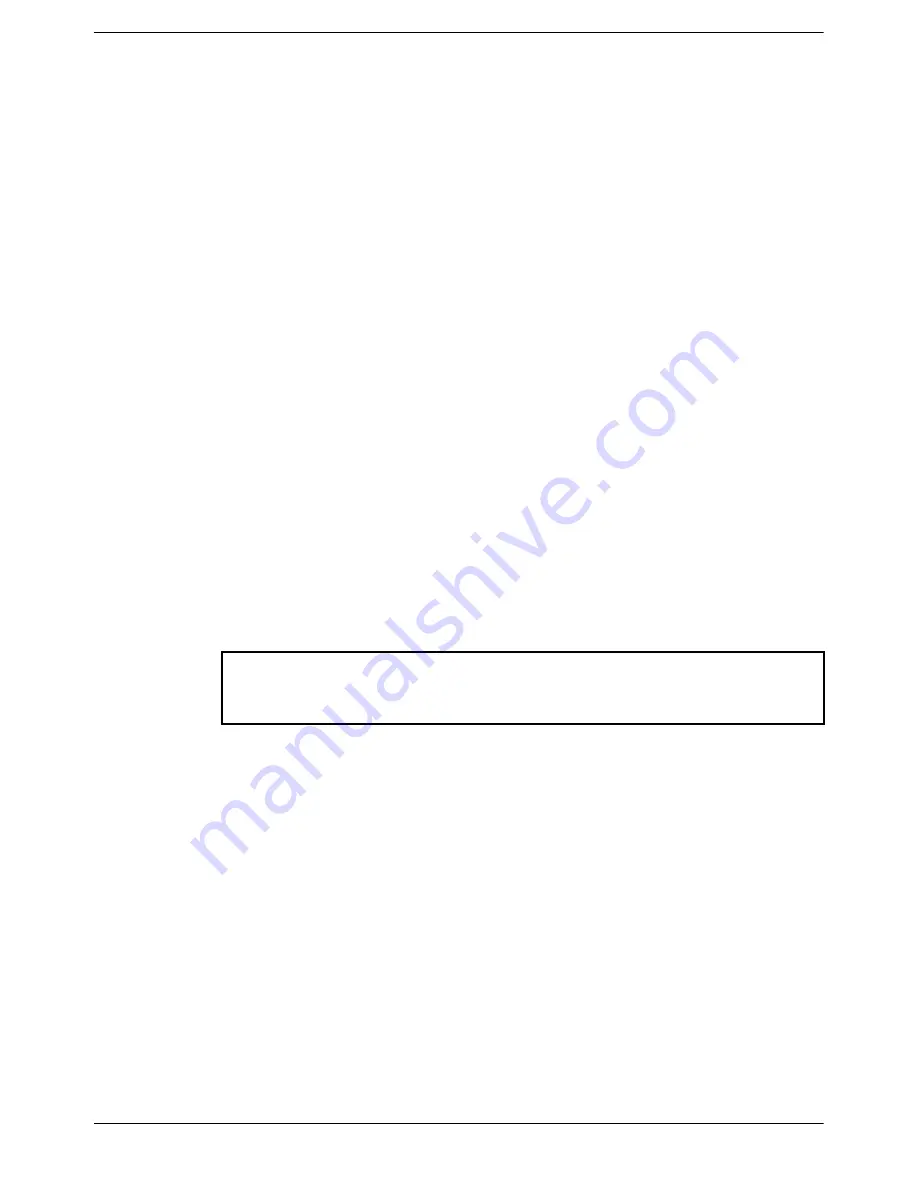
2
Setup
Xerox CopyCentre, WorkCentre, WorkCentre Pro 232/238/245/255/265/275 Tab Supplement
5
Creating tab masters
Your document must contain a page with the text you want printed on the tab for
each tab divider in the set. These are called the tab master pages and are the same
size as the body of your document, either 8.5x11 inches or A4. The pages must be
inserted in the correct place in your document.
To create the tab master pages you can either use the Xerox Tab Template or create
your own tab master pages.
Using Xerox tab master template
1
Xerox provides templates for 5 position tab masters for A4 or 8.5x11 inch
documents in Microsoft Word. The templates can be downloaded from:
http://www.xerox.com/ - search on
Tab Template
2
Open the template you require, save it as another file and change the text on
the tabs as required.
3
If you are making the tab masters for a copy job, print the tab master pages
onto plain stock either 8.5x11 inches or A4 and insert the prints into the
appropriate places in your original document.
4
If you are creating tab masters for a print job, cut and paste the tab master
pages into the appropriate places in your document.
5
You are now ready to copy or print your job.
Creating your own tab master pages
If you do not have access to the internet, or you use an application other than
Microsoft Word, create your own tab master pages as follows:
1
Create a document with as many pages as you require tab dividers.
Note:
Your CopyCentre or WorkCentre will copy the information printed on a
standard A4 or 8.5x11 inch sheet of paper and shift the image to the right
so that it is copied onto the tab.



















