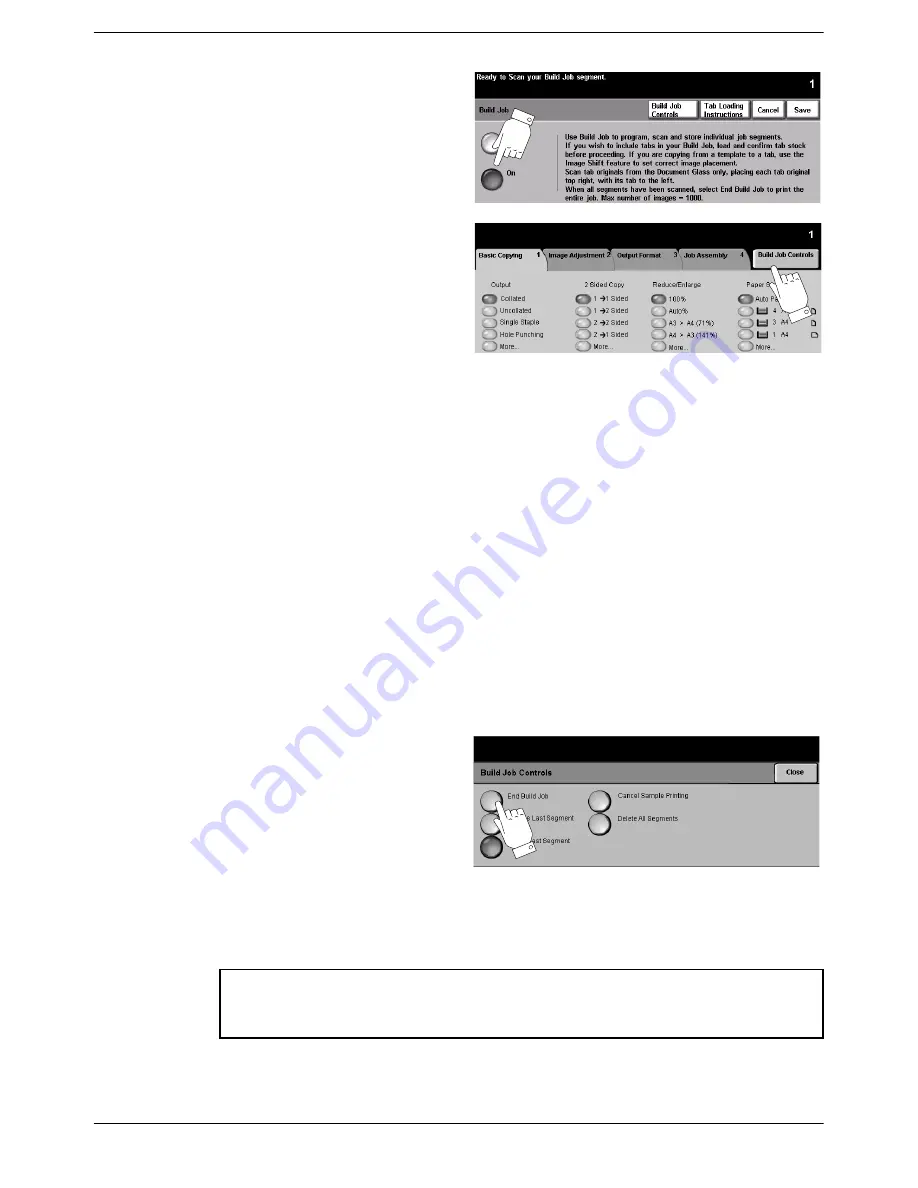
4
Copying using Build Job
Xerox CopyCentre, WorkCentre, WorkCentre Pro 232/238/245/255/265/275 Tab Supplement
13
5
Select
On
and
Save
.
6
The
Build Job Controls
button will appear on the
Basic Copying
screen.
7
Place the first segment of
the body of the original in the
Document Handler.
8
Select the tray that contains
the body stock.
9
Select your required 1 or 2-sided option and any other settings for this
segment.
10
Press
Start
. The first segment will be scanned to memory.
11
Place the first tab divider face down on the document glass aligned to the rear
right hand corner and close the Document Handler.
12
Select the tray that contains the tab stock.
13
Select 1 - 1 sided copies.
14
Press
Start
. The divider will be scanned.
15
Repeat this process until all the segments of the document have been
scanned. Don’t forget to make the appropriate selections for each segment. If
you make a mistake, select the Build Job Controls button and select
Delete the
Last Segment
. Scan the segment again.
16
When all the segments have been scanned, select
Build Job Controls
.
17
Select
End Build Job
. The
job will be compiled and one
sample set will be printed.
18
If the sample set is OK select
the
Job Status
button on the
control panel, locate the job
in the job queue and select
Release
.
19
When printing is complete select the
Clear All
button to reset the machine to
the default settings.
Note:
In the unlikely event of a paper jam occurring, follow the instructions on the
screen and remove any partially used sets of tab stock from the paper
tray.



















