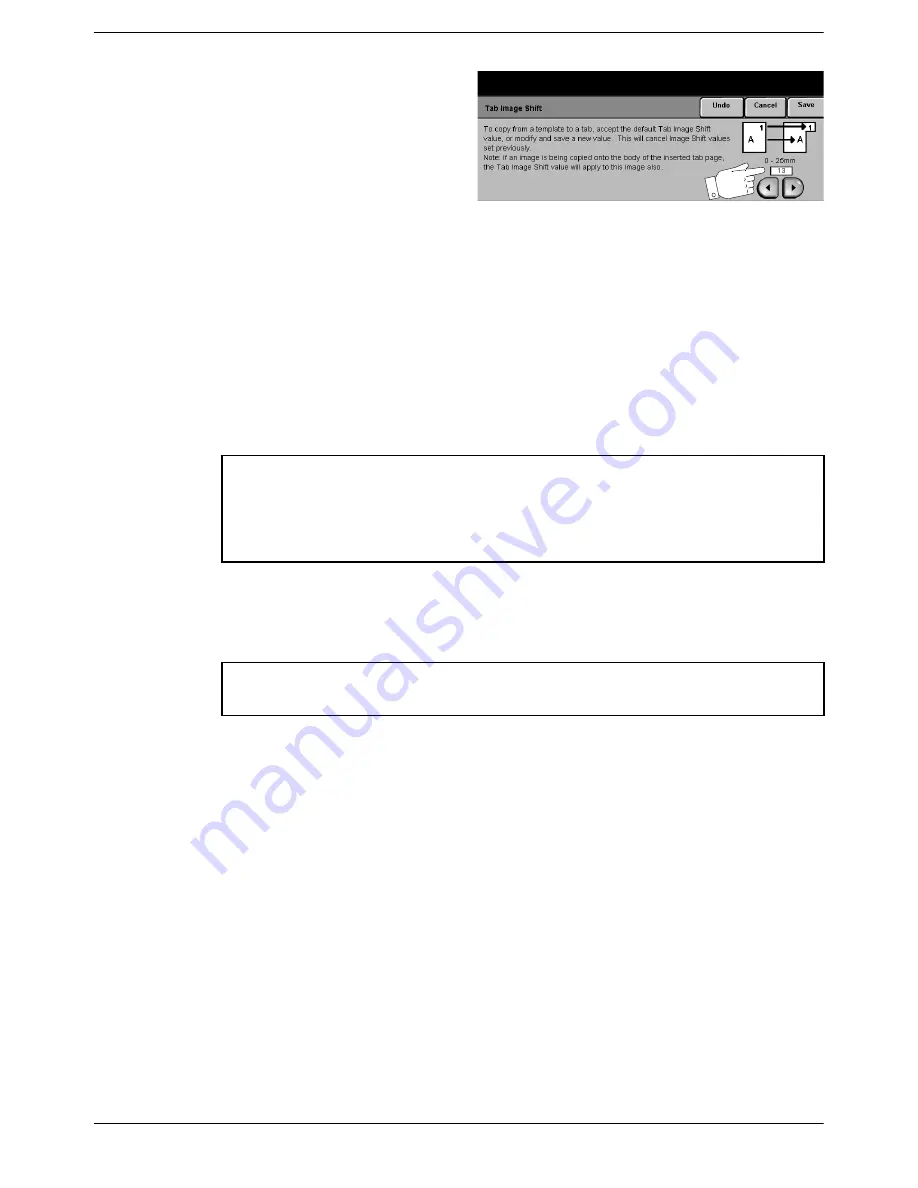
3
Copying onto tabs
Xerox CopyCentre, WorkCentre, WorkCentre Pro 232/238/245/255/265/275 Tab Supplement
9
12
This screen enables you to
set how far the text from your
tab master pages is shifted
so that it is placed correctly
on the tabs. If you are using
the Xerox tab master
template the default value of
13mm or 0.5 inches is
correct for most tab stock. If you have made your own tab master use the
default setting initially, make a sample set (refer to
Sample Set on page 10
)
and modify the value as appropriate.
13
Select
Save
twice to save your settings and return to the
Job Assembly
screen.
14
Load your document into the Document Handler face up with page one on top.
Select the number of sets you require and any image quality adjustments or
output selections you may wish to make that are appropriate to your original
document.
15
Press
Start
. Your job will print.
16
When printing is complete select the
Clear All
button to reset the machine to
the default settings.
Note:
If you are using Build Job because you have divided your original into
segments, the first segment will be scanned and stored in memory. Return
to step 5 and program the second and subsequent segments. When you
have completed all segments select the Build Job Controls button on the
Copy feature screen and select End Build Job. The complete job will print.
Note:
In the unlikely event of a paper jam occurring, follow the instructions on the
screen and remove any partially used sets of tab stock from the paper tray.



















