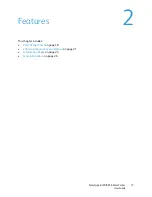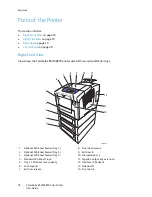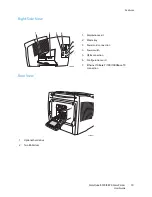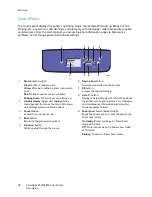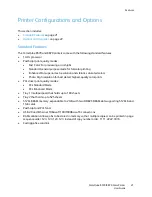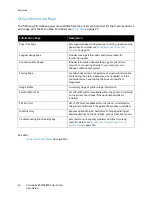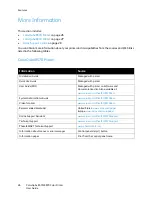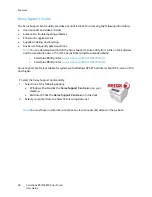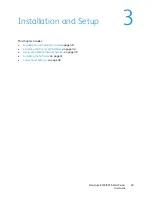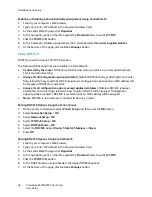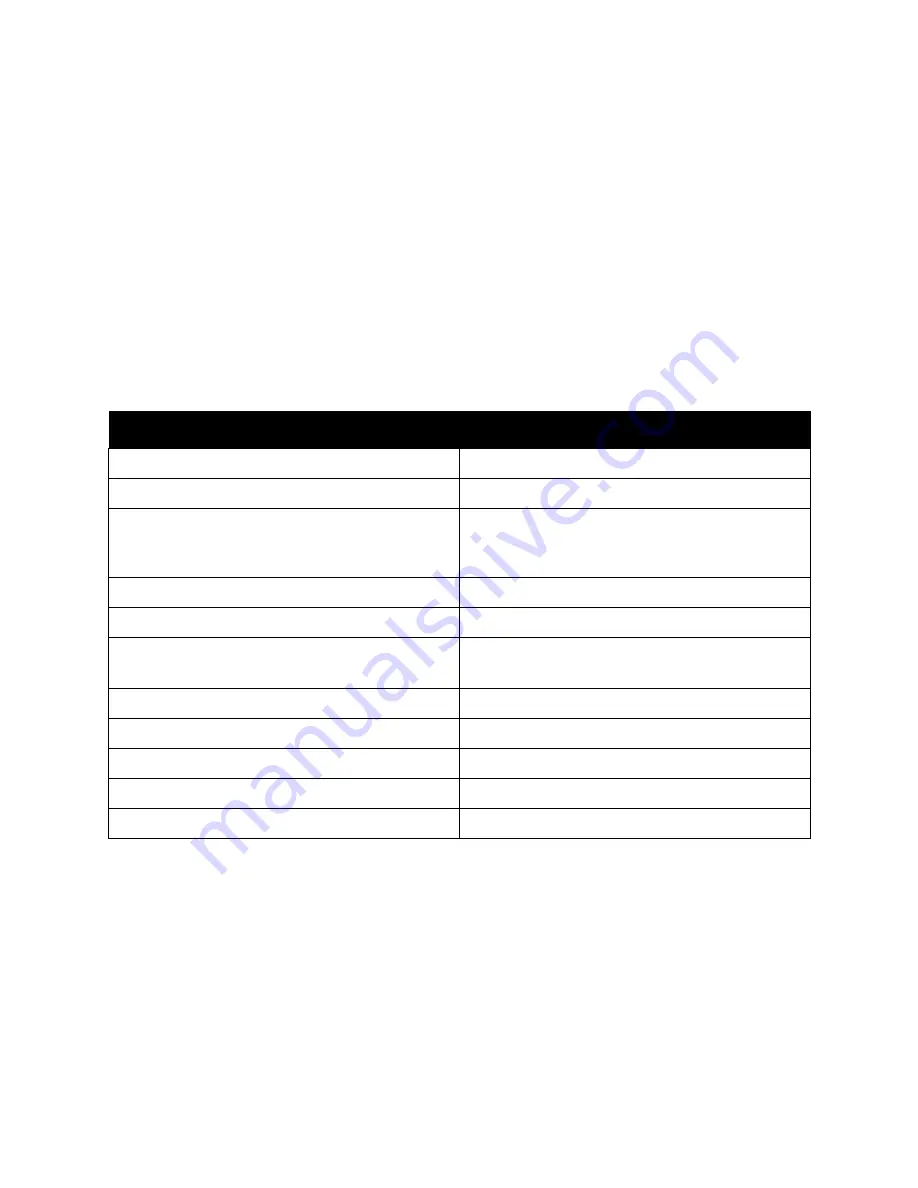
Features
ColorQube 8570/8870 Color Printer
User Guide
26
More Information
This section includes:
•
ColorQube 8570 Printer
on page 26
•
ColorQube 8870 Printer
on page 27
•
Xerox Support Centre
on page 28
You can obtain more information about your printer and its capabilities from the sources and Web links
listed in the following tables.
ColorQube 8570 Printer
Information
Source
Installation Guide
Packaged with printer
Quick Use Guide
Packaged with printer
User Guide
(PDF)
Packaged with printer on
Software and
Documentation disc
. Also available at:
www.xerox.com/office/CQ8570docs
System Administrator Guide
www.xerox.com/office/CQ8570docs
Video Tutorials
www.xerox.com/office/CQ8570docs
Recommended Media List
United States:
www.xerox.com/paper
Europe:
www.xerox.com/europaper
Online Support Assistant
www.xerox.com/office/CQ8570support
Technical Support
www.xerox.com/office/CQ8570support
PhaserSMART Technical Support
www.phasersmart.com
Information about menus or error messages
Control panel Help (?) button
Information pages
Print from the control panel menu
Summary of Contents for COLORQUBE 8570
Page 8: ...Contents ColorQube 8570 8870 Color Printer User Guide 8 ...
Page 16: ...Safety ColorQube 8570 8870 Color Printer User Guide 16 ...
Page 50: ...Installation and Setup ColorQube 8570 8870 Color Printer User Guide 50 ...
Page 142: ...Maintenance ColorQube 8570 8870 Color Printer User Guide 142 ...
Page 178: ...Troubleshooting ColorQube 8570 8870 Color Printer User Guide 178 ...
Page 190: ...Regulatory Information ColorQube 8570 8870 Color Printer User Guide 190 ...