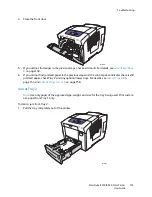Troubleshooting
ColorQube 8570/8870 Color Printer
User Guide
153
4.
Close the front door.
5.
If you did not find paper in the previous steps, check exit door B. For details, see
Jam at Exit Door
B
on page 149.
6.
If you did not find jammed paper in the previous steps and the control panel indicates there is still
jammed paper, check Tray 2 and any optional lower trays. For details, see
Jam at Tray 2
on
page 153, and
Jam at Trays 3, 4, or 5
on page 158.
Jam at Tray 2
Note:
Use only paper of the approved type, weight, and size for the tray being used. Print custom-
size paper from Tray 1 only.
To clear a jam from Tray 2:
1.
Pull the tray completely out of the printer.
8X70-014
8X70-028
Summary of Contents for COLORQUBE 8570
Page 8: ...Contents ColorQube 8570 8870 Color Printer User Guide 8 ...
Page 16: ...Safety ColorQube 8570 8870 Color Printer User Guide 16 ...
Page 50: ...Installation and Setup ColorQube 8570 8870 Color Printer User Guide 50 ...
Page 142: ...Maintenance ColorQube 8570 8870 Color Printer User Guide 142 ...
Page 178: ...Troubleshooting ColorQube 8570 8870 Color Printer User Guide 178 ...
Page 190: ...Regulatory Information ColorQube 8570 8870 Color Printer User Guide 190 ...