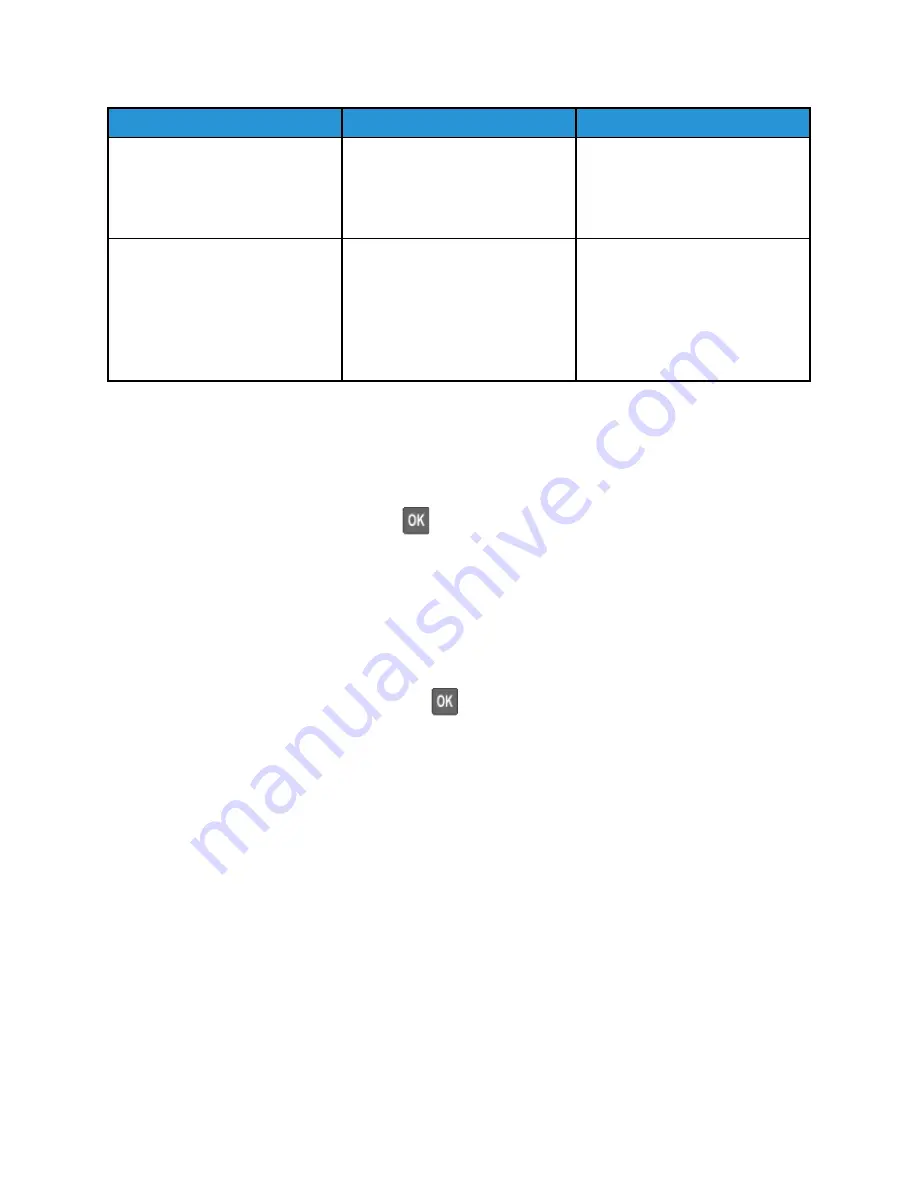
Action
Yes
No
Step 3
Check if the flash drive is
supported.
Is the flash drive supported?
Go to step 4.
Insert a supported flash drive.
Step 4
1 Check if the USB port is
enabled.
2 Remove, and then insert the
flash drive.
Does the printer recognize the
flash drive?
The problem is solved.
Contact
EEnnaabblliinngg tthhee U
USSB
B ppoorrtt
From the control panel, navigate to:
Settings
>
Network/Ports
>
USB
>
Enable USB Port
For non-touch-screen printer models, press
to navigate through the settings.
C
Chheecckkiinngg tthhee pprriinntteerr ccoonnnneeccttiivviittyy
1. Print the Network Setup Page.
From the control panel, navigate to:
Settings
>
Reports
>
Network
>
Network Setup Page
For non-touch-screen printer models, press
to navigate through the settings.
2. Check the first section of the page and confirm that the status is connected.
If the status is not connected, then the LAN drop may be inactive or the network cable may be
unplugged or malfunctioning. Contact your administrator for assistance.
Xerox
®
C310 Color Printer
User Guide
189
Summary of Contents for C310
Page 1: ...Version 1 1 November 2021 702P08626 Xerox C310 Color Printer User Guide...
Page 8: ...8 Xerox C310 Color Printer User Guide India E Waste notice 225 Table of Contents...
Page 16: ...16 Xerox C310 Color Printer User Guide Safety...
Page 60: ...60 Xerox C310 Color Printer User Guide Secure the Printer...
Page 220: ...220 Xerox C310 Color Printer User Guide Regulatory Information...
Page 226: ...226 Xerox C310 Color Printer User Guide Recycling and Disposal...
Page 227: ......
Page 228: ......
















































