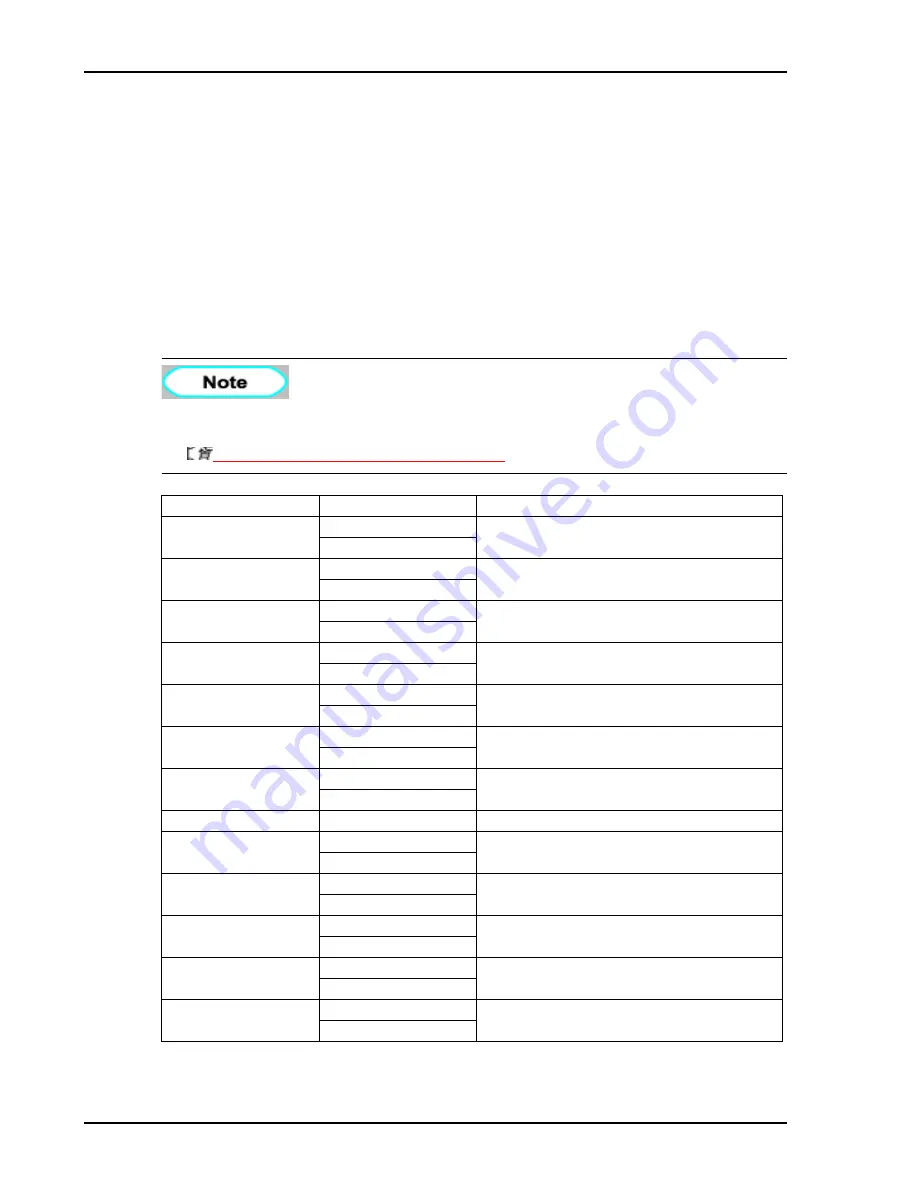
4 Handling The Printer
116
8254E / 8264E User Guide
4.6.5
Selection menu (Setup item 5 of 7 total)
Allows you to set up the contents of the Setup menu. You can make invisible any setup items that you do
not normally use.
Access this menu by pressing the [Menu] key which causes "Menu1: Setup>" to appear in the control
panel’s display. Pressing the [-] key four times causes "Menu5: Selection>" to display. (The > character
after a menu name indicates that there are sub-menus under that menu.)
From the "Menu5: Selection>" display, press the [>] key. This takes you to the first sub-menu titled
"Select1: MediaType." Pressing the [-] and [+] keys allows you to increment up or down to each of the
Setup items in the left column below.
Switch the setting from On (displayed) to Off (undisplayed) by pressing the [<] key or [>] key. When the
setting is On, an asterisk (*) displays in the control panel.
4.6.1 Setup menu (Setup item 1 of 7 total)
Setup item
Setting
Description
MediaType
<On>
Sets up whether to display the MediaType menu.
Off
Effect
<On>
Sets up whether to display the Effect menu.
Off
Flushing
<On>
Sets up whether to display the Flushing menu.
Off
Side Margin
<On>
Sets up whether to display the Side Margin menu.
Off
Media Initial
<On>
Sets up whether to display the Media Initial menu.
Off
Media Width
<On>
Sets up whether to display the Media Width menu.
Off
Take-up
<On>
Sets up whether to display the Winding Unit menu.
Off
Feed
<Off>
The Feed Unit menu is not displayed in this printer.
Origin
<On>
Sets up whether to display the MediaType menu.
Off
Prev. Stick
<On>
Sets up whether to display the Prev. Stick menu.
Off
8264E only
- HeadFan
<On>
Sets up whether to display the Head Fan menu.
Off
8254E only
- Media Cut
<On>
Sets up whether to display the Media cut menu.
Off
CR Movement
<On>
Sets up whether to display the CR Movement menu.
Off
Summary of Contents for 8254E
Page 1: ...September 2008 701P48513 8254E 8264E Color Wide Format Printer User Guide ...
Page 2: ......
Page 4: ......
Page 10: ...vi 8254E 8264E User Guide ...
Page 18: ...1 Safety Instructions 8 8254E 8264E User Guide ...
Page 19: ...1 Safety Instructions 8254E 8264E User Guide 9 No Types of warning labels 1 2 3 ...
Page 20: ...1 Safety Instructions 10 8254E 8264E User Guide 4 5 6 7 No Types of warning labels ...
Page 21: ...1 Safety Instructions 8254E 8264E User Guide 11 8 9 No Types of warning labels ...
Page 238: ...6 Maintenance 228 8254E 8264E User Guide This page has been intentionally left blank ...
Page 243: ......






























