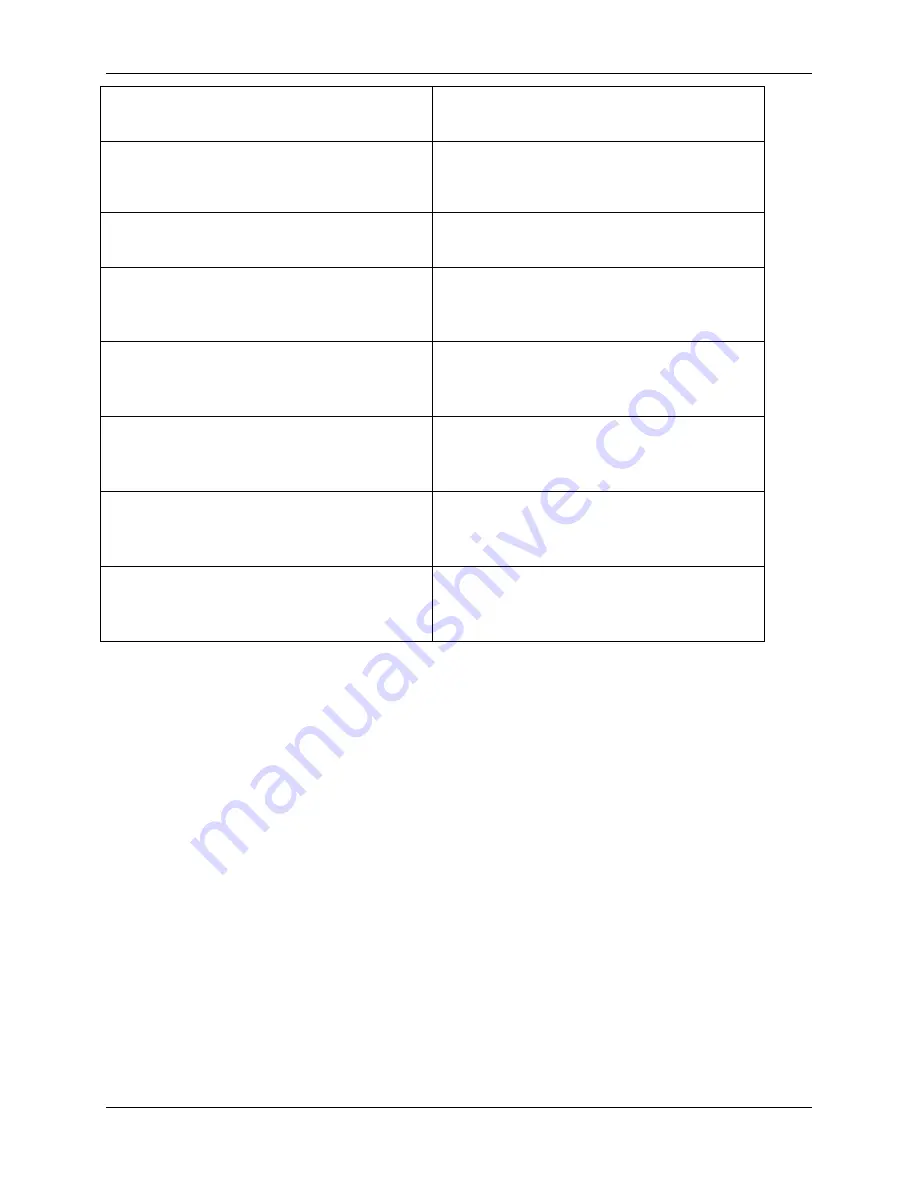
24. Problem Solving
Network Problem Solving
24-62
Xerox DocuColor 2006
Message
Corrective Action/Additional
Information
cartridge and check your
documentation for specifications on the
correct cartridge to install.
Printing . . .
This is a normal status message
indicating that printing is in progress.
Ready within 1 minute
This is a normal status message. The
Printer is warming up. It will be ready
for printing in a minute.
Run setup and enter correct security
key
This message is displayed if your
model requires that you enter a
security code.
Trying to connect
Please wait . . .
An error may have occurred with the
Printer. Refer to the message panel for
information.
Turn power off
and on.
Switch off the Printer power, wait 20
seconds, and then switch on the
power.
Warming Up . . .
This is a normal status message. The
print engine is powering up. It will be
ready for printing in a few minutes.
Summary of Contents for 2006NPC - DocuColor Color Laser
Page 1: ...DocuColor 2006 Documentation The Document Company XEROX...
Page 30: ...1 Setting up the DocuColor 2006 Installing the 2 Tray Module 1 8 Xerox DocuColor 2006...
Page 40: ...1 Setting up the DocuColor 2006 Unpacking the Printer 1 18 Xerox DocuColor 2006...
Page 60: ...1 Setting up the DocuColor 2006 Loading paper in the paper tray 1 38 Xerox DocuColor 2006...
Page 390: ...20 Using ColorWise Pro Tools Xerox DocuColor 2006 20 18...
Page 452: ...24 Problem Solving Clearing paper jams 24 4 Xerox DocuColor 2006...
Page 460: ...24 Problem Solving Clearing Area 1 jams 24 12 Xerox DocuColor 2006...
Page 462: ...24 Problem Solving Clearing Area 2 jams 24 14 Xerox DocuColor 2006...
Page 464: ...24 Problem Solving Clearing Area 3 jams 24 16 Xerox DocuColor 2006...
Page 466: ...24 Problem Solving Clearing Area 4 jams 24 18 Xerox DocuColor 2006...
Page 484: ...24 Problem Solving Printer Error messages 24 36 Xerox DocuColor 2006...
Page 486: ...24 Problem Solving Printer Error Codes 24 38 Xerox DocuColor 2006...
Page 488: ...24 Problem Solving Scanner Error messages 24 40 Xerox DocuColor 2006...
Page 526: ...25 Maintenance Replacing the Copy Print Cartridge 25 14 Xerox DocuColor 2006...
Page 546: ...26 Technical Data 26 16 Xerox DocuColor 2006...





































