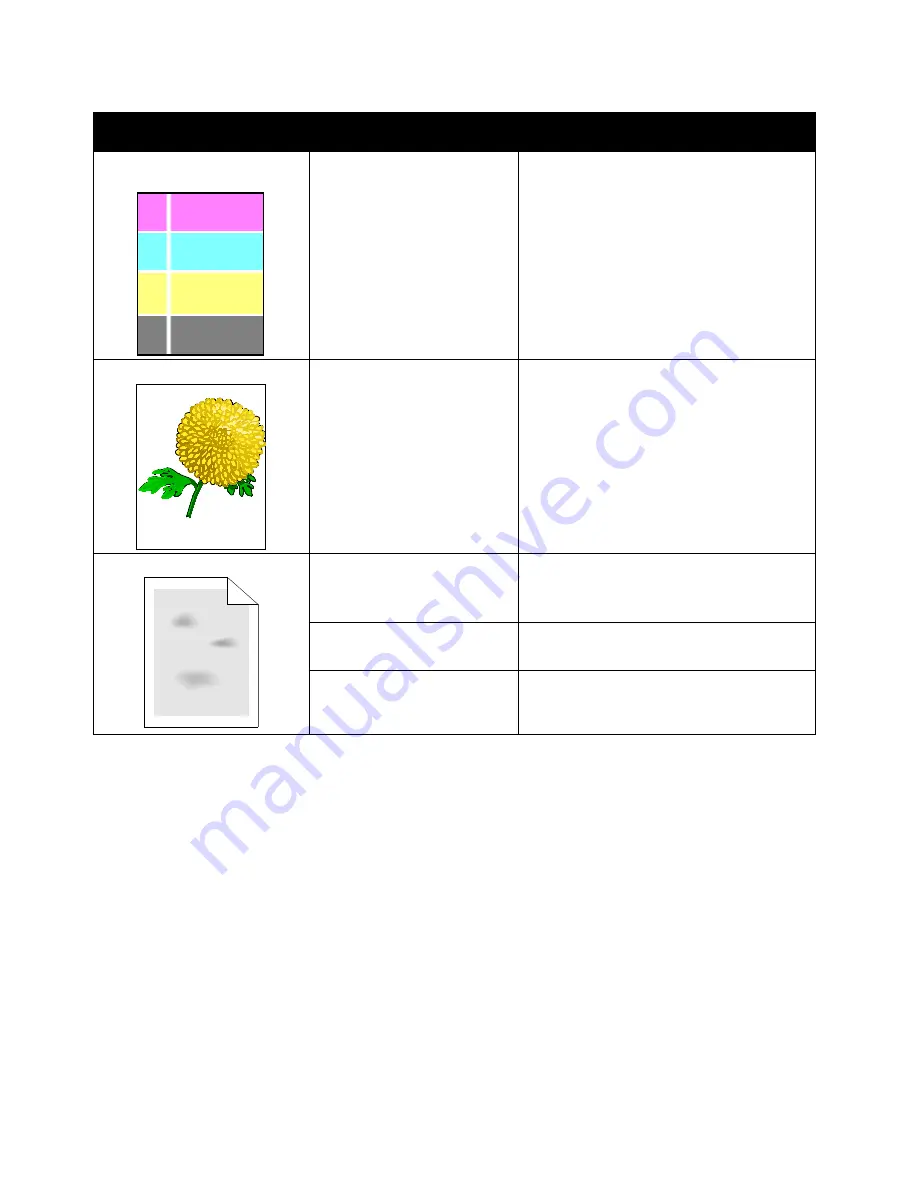
Troubleshooting
210
Xerox
®
VersaLink
®
C405 Color Multifunction Printer
User Guide
Symptom
Probable Causes
Solutions
White line or lines running
through all colors.
Paper or debris is dragging the
bottom of the transfer belt.
•
Remove the paper or debris from the
printer.
•
For assistance, go to the Xerox
®
Support
website at
www.xerox.com/office/VLC405support
Slanted printing.
The paper guides in the trays
are not set correctly.
Reset the paper tray guides. For details, refer
to
Loading Paper
on page 144.
Blotchy or mottled images.
The paper is too light or too
thin.
Choose a different paper type at the control
panel, in the application, and in the print
driver.
The paper is damp.
Replace the paper.
The humidity is too high.
Reduce the humidity in the room or move the
printer to a new location.
Summary of Contents for 095205841718
Page 1: ...Xerox VersaLink C405 Color Multifunction Printer User Guide...
Page 10: ......
Page 52: ......
Page 244: ......






























