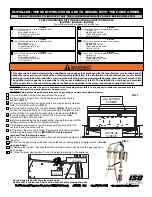27
Maintenance and Problem Solving
|
27
Error Messages
If a problem occurs with the SpectroProofer, you may see a message on the
printer’s LCD display. Check the following list for an explanation and
instructions for solving the problem:
Message
Explanation
Response
ILS20EP DISCONNECTED
REFER TO THE MANUAL
AND CONNECT ILS20EP TO
SpectroProofer
The spectrophotometer
(ILS20EP/ILS20EPUV) is not
connected correctly.
Turn the printer off, reinstall the
spectrophotometer, and turn the printer
back on.
ILS20EP DISCONNECTED
DO YOU CONTINUE?
The spectrophotometer
(ILS20EP/ILS20EPUV) is not
connected correctly.
Select
YES
to continue printing without
using the SpectroProofer. Or select
NO
,
turn the printer off, reinstall the
spectrophotometer, and turn the printer
back on.
DEVICE ALIGNMENT
ADJUSTMENT NOT
COMPLETE
The initial settings have not
been made for the
SpectroProofer.
SProofer DISCONNECTED
CONNECT THE
SpectroProofer TO THE
PRINTER AND RESTART
THE PRINTER
The SpectroProofer is not
connected to the printer
correctly.
Turn the printer off, then connect the
SpectroProofer and turn the printer back on.
SProofer DISCONNECTED
DO YOU CONTINUE?
The SpectroProofer is not
connected to the printer
correctly.
Select
YES
to continue printing without
using the SpectroProofer. Or select
NO
,
turn the printer off, connect the
SpectroProofer, and turn the printer back on.
SpectroProofer ERROR
Error No. 01
The SpectroProofer is not
connected correctly.
Turn the printer off and check to make sure
the SpectroProofer is connected correctly.
Turn the printer back on. If the error appears
again, contact Epson as described on
page 29.
Summary of Contents for SpectroProofer
Page 1: ...Setup and Maintenance ...
Page 4: ... 4 4 Contents ...
Page 6: ...6 6 Introduction ...
Page 20: ...20 20 Setting Up the SpectroProofer ...