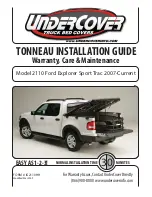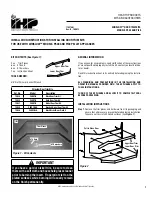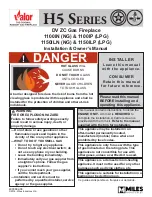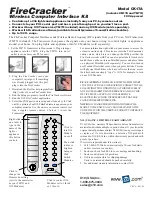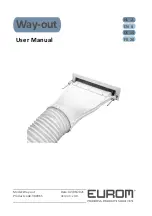24
24
|
Maintenance and Problem Solving
2. Use a can of compressed air designed for optical equipment to clean the
spectrophotometer lens.
3. Remove the tile holder from the printer.
4. Remove the calibration tile from the holder.
Caution:
Do not touch the lens
directly, or you could
scratch its coating. Use
only compressed air
designed for cleaning
optics; other kinds
can leave behind a
contaminating residue.
Summary of Contents for SpectroProofer
Page 1: ...Setup and Maintenance ...
Page 4: ... 4 4 Contents ...
Page 6: ...6 6 Introduction ...
Page 20: ...20 20 Setting Up the SpectroProofer ...