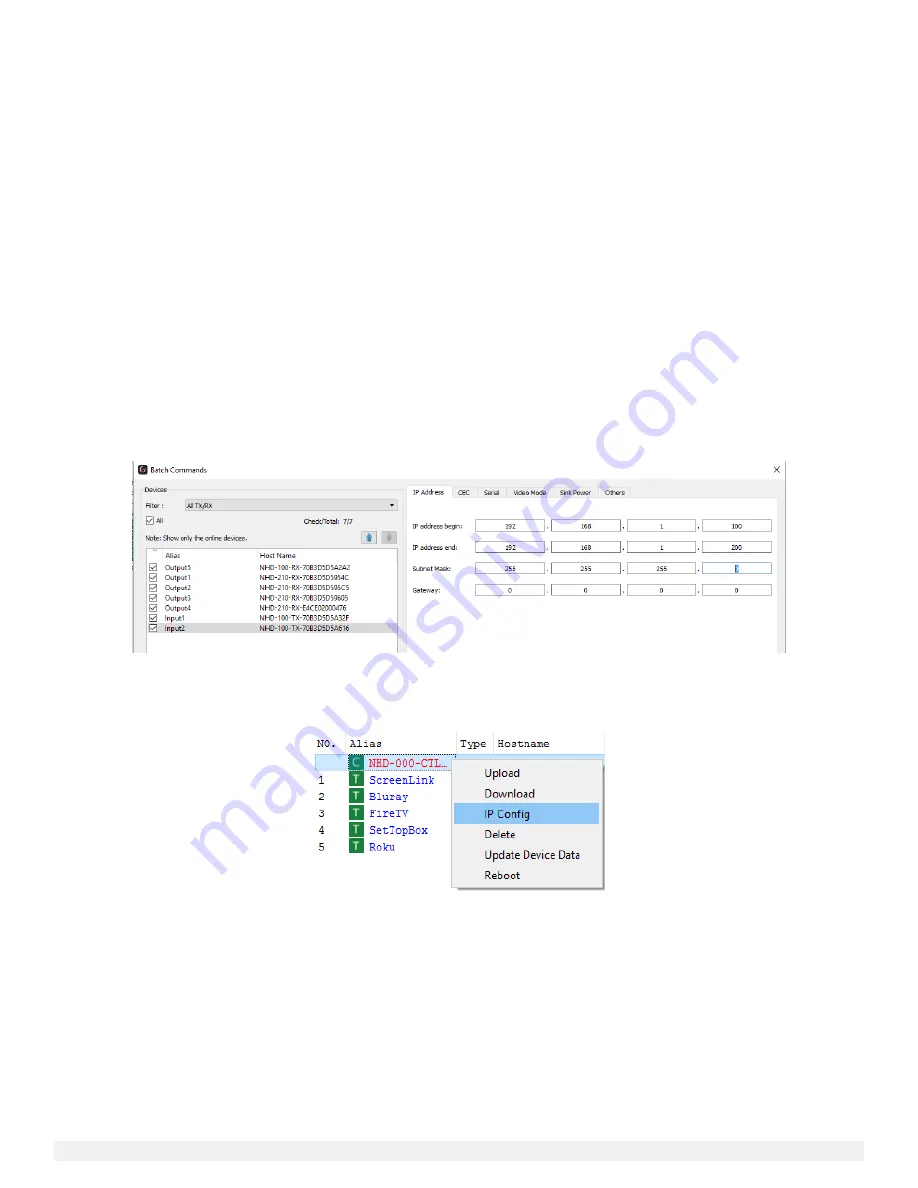
NetworkHD 100/200/400 Series Installation Guide | Copyright © 2017 WyreStorm Technologies |
wyrestorm.com
24 of 40
Ensure all NetworkHD Components are running the latest available firmware from the products downloads section at
wyrestorm.com
Ensure the Software is allowed through the Windows firewall by checking you firewall settings and allowed applications
Ensure that your PCs IP address is in the same range as the NetworkHD components
Reboot your PC
Configuring IP Addresses
In most NetworkHD installations it is not necessary to adjust encoders and decoder from their AutoIP settings, however, if configuring a
system to use NetworkHD Touch or if the networking environment requires such perform the steps below.
Encoder and decoder IP address can be changed individually by right clicking the device and choosing General Settings. In larger
systems you can change the IP addresses of multiple devices in one action using Batch Commands.
Batch IP Address Editing
1.
Press the Batch commands button and select the IP address tab.
2.
Filter to a specific device type using the Filter dropdown menu
3.
In the left pane select the All checkbox.
4.
Enter the required starting IP address of the encoders and decoders in the Starting IP address field and the highest IP address in
the Finishing IP address field.
5.
Ensure the Device Restart box is check and then click Apply.
Note: You will need to change the IP address of your PC in order for the Console to rediscover the devices on the network after changing
the devices addresses. Online devices have green icons.
To change the NHD-000-CTL’s IP addresses perform the following.
1.
Right click the CTL in the Other Devices section and choose IP Config.
2.
Enter in the IP information for the AV and Control Ports and click Apply when done. The CTL will then reboot, please be patient as
the process will take approximately 2 minutes to complete. A solid blue status light on the CTL indicates it is fully booted and
operational.






























