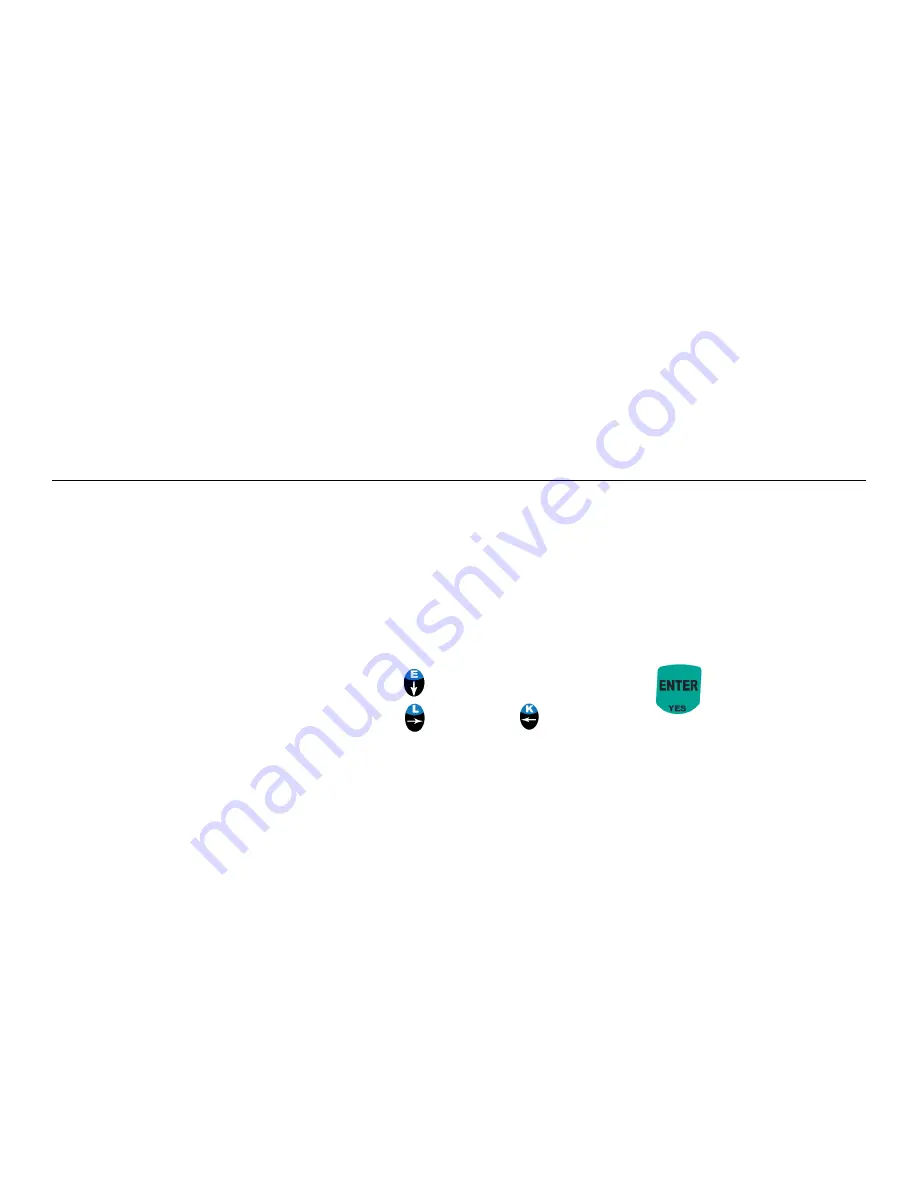
59
Programming
To edit Program #1 press the
2
key. This will enter you into the editing section and show you programming prompts and allow you to
edit each section of the prompt on one screen. The text below is an example of what you see on the TriCoder screen when creating a
program.
< PROGRAM #
1
PROMPT
01
>
ENTRY TYPE ---------------------------
D
PROMPT TEXT:
ENTER ITEM NO.
VOICE FREQ:
E
--- MSG#:
0100
DATA ID: --- DATA TYPE:
DATA LENGTH MAX:
13
MIN:
04
INPUT DEVICE ------------------------
YES/NEXT STATEMENT ----------
02
NO/END STATEMENT -------------
99
PREFIX --
SUFFIX --
ARROW TO SELECT OPTIONS:
F1 EXIT, < PREV, NEXT > _
Parts of the TriCoder programming screen
Before you start programming the TriCoder, it helps to know what the TriCoder is asking you at each step.
Prompt
< PROGRAM #
1
PROMPT
01
>
The word
PROMPT
describes what prompt in Program #1 you are working on; in the example above we are at the first prompt. The
01
tells us what prompt number we are working on. If we were working on prompt
03
, the text would look like this:
< PROGRAM #
1
PROMPT
03
>
The fields beneath
< PROGRAM #
1
PROMPT
01
>
are where the individual parameters of the program are defined.
To navigate through the program you use the down arrow key or the Enter key to move down.
To move from prompt to prompt you use the right arrow and left arrow keys.






























