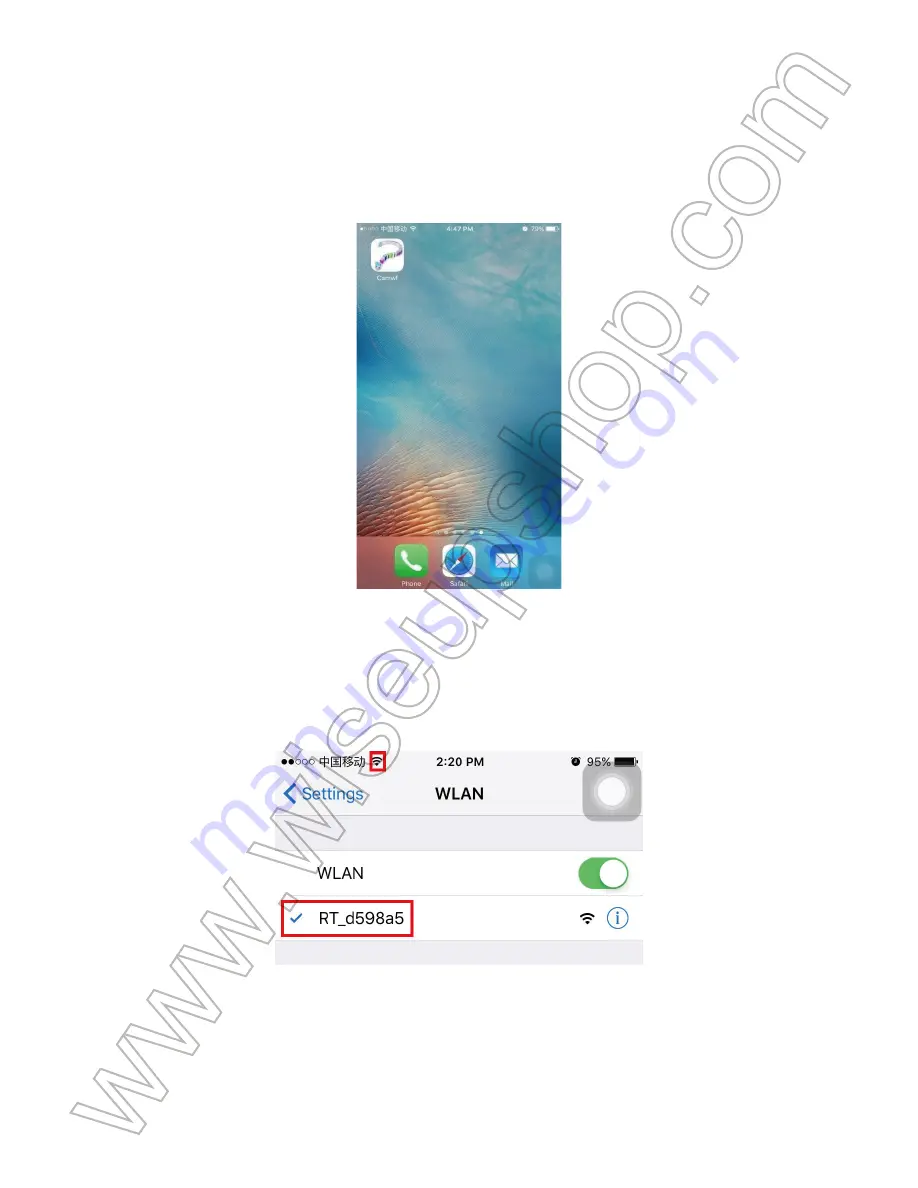
I. Product Overview
1. Camera Lens
2. IR LEDs
3. Set Button
4. Plus Button
5. Rechargeable Backup Battery
6. Micro SD card Slot
II. What’s in the Box
-1× WIFI Camera Clock
-1× USB Cable
-1× AC110-240V to DC 5V Charging Adapter
-1× 8GB Micro SD Card (fitted into the Micro SD card slot already)
-1× Rechargeable Backup Battery
III. Before You Start
3.1. Get the Clock Part Ready
3.1.1. Open back cover, put the backup battery in place and plug it into AC power using
the power adapter included, time display will be light on.
3.1.2. Press the Set Button once and the hour will start flashing, then press the Plus
Button to adjust the current hour.
3.1.3. Press the Set Button once again to save the hour setting and the minute will start
flashing, then press the Plus Button to adjust the current minute.
3.1.4. Press the Set Button to save the minute setting. Press the Plus Button to choose
12-hour or 24-hour display mode, then press the Set Button once to save the setting.
3.2. Get The Wifi Camera Part Ready
3.2.1. Please make sure the 8GB Micro SD card provided has been formatted already
and is securely fitted into the camera’s SD card slot. If you want tochange a Micro SD
card, we recommend you to use SDHC Class 10 Micro SD cards.
3.2.2. Power on the camera by pressing and holding the Power Button for 2 seconds.
Wait about 15 seconds or so, you will see that the LAN indicator light is glowing solid
yellow, which means the camera’s WIFI signal is ready.
IV. Network Setup
4.1. Install the “
Camwf
” APP on Your iPhone or iPad
Search for “
Camwf
” in App Store and install it on your iPhone or iPad.
4.2. P2P Connection Setup (LAN Mode)
4.2.1. Go to WLAN Setting page on your iPhone or iPad, connect your iPhone or iPad to
the camera’s WIFI signal named “
RT-*****
”. Wait for the WIFI to be connected and your
phone status bar will appear WIFI symbol as below:
[Note]:
If the camera’s WIFI signal cannot be found after a long time, please reset it (See VIII)
or recharge the backup battery only if the camera is powered by the backup battery (See X).
4.2.2.Run the “
Camwf
” APP.
4.2.3. Add the camera to the “
Camwf
” APP as below:
Tap + symbol at the top right corner>Search for the camera> Tap the camera’s UID> Tap
OK.
4.2.4. If the camera shows “
Connected
” on the“
Devices
”page, it means the camera’s
P2P (LAN) setup is complete. The LAN indicator light will be solid yellow. You can check
or record video in the P2P (LAN) mode.
[Note]:
In this P2P (LAN) mode, you can only view video locally, within 15 meters (49 feet)open
range.
4.3. Remote View Setup (WAN Mode)
>> Before remote view setup, please make sure that the camera is successfully added to
the APP and it's online in the P2P (LAN) mode.
4.3.1. Launch the “
Camwf
” APP.
4.3.2. Follow the steps below to set up remote view function:
Step 1: On the “
Devices
” page, tap the gear icon then choose “
Network Settings
”.
Step 2: On the “
Network Settings
” page, tap the search icon and then select a desired
WIFI hotspot to enroll the camera in.
Step 3: Tap “
OK
”to complete the remote view setup and the camera will reboot automatically.
Step 4: Exit the “
Camwf
” APP.
How to check if remote view function works?
1. Back to the WLAN setting page on your iPhone or iPad, exit your iPhone or iPad from
the current WIFI network, enroll your iPhone or iPad in another WIFI hotspot, or you can
turn off the WLAN function, enable your mobile network data instead.
2.Make sure your iPhone or iPad has Internet access, launch the “
Camwf
” APP again. If
the camera shows “
Connected
” on the “
Devices
” page, it means the remote view setup
is successful and the camera has entered into WAN mode. You can go ahead to view live
or recorded video remotely from any location. The WAN Indicator light will be solid yellow.
Tips:
If the camera shows “
Connection failed
” on the“
Devices
”page, please tap the
Refreshing icon and wait for 1 minute, the camera will show “
Connected
”. If it still
doesn’t work, that means you need to reset the camera (See VIII) and set up all over
again.
V. Motion Detection Recording Setup
>> Please make sure the camera is successfully added to the APP and it's online before
you start.
5.1. Launch the “
Camwf
” APP.
5.2. Tap the gear icon on the “
Devices
” page and then choose “
Device Settings
”.
5.3. On the “
Device Settings
” page, turn on “
SD Record
”and “
Motion Detection
”
function.
5.4.Tap “
Confirm
” to complete the Motion Detection Video Recording setting.
5.5 Back to the “
Devices
” page, tap the gear icon and go to “
SD Card Record
” page.
You can download the video files and play them back on your iPhone or iPad.
[Note]:
Video Resolution: 1280x720P Video Format: MP4
VI. Recording Video to the Local Micro SD Card
>> Please make sure the camera is successfully added to the APP and it's online before
you start.
6.1. Launch the “
Camwf
” APP.
6.2. Tap the gear icon on the “
Devices
” page and then go to “
Device Settings
” page.
6.3. Turn on “
SD Record
” and turn off “
Motion Detection
” function.
6.4. Tap “
Confirm
” to complete the SD card recording setting and the camera will record
video to the Micro SD card continuously. Follow 5.5 to access the video files.
[Note]:
1). A video clip will be generated and saved every 3 minutes automatically.
2). If the outlet power is cut off, the camera can still record video for 4 hours continuously with the
backup battery.
3).Video Resolution: 1280x720P Video Format: MP4
VII. Recording Video to Your iPhone or iPad
>> Please make sure the camera is successfully added to the APP and it's online before
you start.
7.1. Launch the “
Camwf
” APP.
7.2. On the “
Devices
” page, tap the camera icon to get into the live video screen. Tap the
video recording button to start or stop recording video. These video files willonly be
found in the application and come without audio.
7.3. Back to the “
Devices
” page and tap Media to check the video files.
[Note]:
Video Resolution: 1280x720P Video Format: MP4
VIII. Resetting
If for any reason the camera stops working or isn’t working properly, you can reset the
camera to restore it back to normal operation.
Option1:
When the camera is powered on, press the Power Button twice to reset all
settings to factory default. Both LAN and WAN indicator lights will be illuminated for 5
seconds and then go out. The camera will restart automatically to default settings in 5
seconds.
Option 2:
In LAN or WAN mode, tap the gear icon on the “
Devices
” page and select
“
Device Settings
”. Then, tap “
Factory settings
” and tap “
OK
” to confirm. Both LAN and
WAN indicator lights will be illuminated for 5 seconds and then go out. The camera will
restart automatically to default settings in 5 seconds.
IX. Renaming Camera & Changing Password
>>Please confirm that the camera is added to the APP, and it is online before you start.
9.1. Launch the APP “
Camwf
”.
9.2. Change the camera name as below:
Step 1: Tap the gear icon on the “
Devices
” page then go to “
User Settings
” page.
Step 2: Clear the default device name and type in names like home, office, bedroom….
Step 3: Tap “
OK
” to confirm the change.
9.3. Change the password as below:
Step 1: Back to the “
Settings
” page, select “
User Settings
”
Step 2: On the “
User Settings
” page, type the default password “
888888
” first, enter a
new password and re-enter it, tap “
OK
” to save the change.
How to check if the new password works?
1. Back to the home page, swipe the camera icon to delete the camera.
2. Follow chapter 4.2.3to re-add the camera to the “
Camwf
” APP with the new password.
3. If the camera shows“
Connected
” on thehomepage, it means the password has been
changed successfully. If it shows “
Wrong Password
”, then you need to reset the
password.
X. Charging the Backup Battery
10.1. Put the backup battery in place then connect the camera to an outlet AC power
supply by using the charging adapter and USB cable provided.
10.2. The Battery Charge Indicator Light will be illuminated yellow during the charging
process.
10.3.It will take 8 hours to obtain a full charge for the backup battery.
10.4. The Battery Charge Indicator Light will turn off when the backup battery is fully
recharged.
Frequently Asked Questions
Q: Why can’t I find the camera’s WIFI signal on my iPhone or iPad?
A: There are 4solutions to this problem:
1. Take out the backupbattery, plug the camera into an outlet power supply by using the USB
cable provided. Wait 2 minutes for the WIFI signal SSID to appear.
2. Reset the camera (See VIII),then wait for the WIFI signal SSID to show up.
3. Keep your iPhone or iPad within the camera’s WIFI hotspot range, refreshing the WIFI
signal page. It may take up to 2 minutes for the hotspot to become recognizable on your
iPhone or iPad 's WLAN setting page.
4. Shut off your iPhone or iPad’s WLAN function for a while, then turn it on to search again.
Q: Why live video screen shows up black and a searching circle spins in centerbut
nothing ever displays?
A: If the camera connected WIFI speed is low,wait 10-30 seconds for live video to appear. Or
you can exit the live video screen and get into the screen again in a minute.
Q: How to play back the video saved in the Micro SD card?
A: Use a card reader to read and play back the video on your PC computer. Or use the
“Camwf”APP to play back (See 5.5)
Q: How to add the camera to more iPhone or iPad?
A:Make sure that camera is online in WAN mode. Then launch the “
Camwf
” APP on the other
iPhones or iPads, tap “
+
” icon, choose“
Add Device By ID
”, input the camera UID (a unique
combination of numbers and letters specific to your camera) and the password to add the
camera.
Q:What to do if I forget my password?
A:You will have to reset the device to factory settings, then press the Reset Button twice,
delete the camera in the “Camwf” APP and re-add it with the default password.
Q: The camera does not record any video to the Micro SD card?
A: Power off the camera, take out the Micro SD card, format the SD card, then insert it to the
SD card slot to try again.
Q: Can I record video directly to my iPhone or iPad’s storage?
A: No.
Q:How many cameras are supported on the mobile application?
A: No limit.
Q: How to turn on the IR LEDs?
A: When the illumination is below 10 lux, the IR LEDs will be turned on automatically. The IR
distance is 2 meters.
Q: Is there any PC client software I can use on my Mac computer?
A: The PC client software only supports windows operating system. CheckPC client
software’s video instruction at https://www.youtube.com/watch?v=DeT8Y3tK9eU
Q:Why the camera doesn’t respond after I press the Reset Button twice?
A: If the WAN and LAN indicator lights don’t react like the chapter VIII said, that means you
didn’t press the Reset Button right. Please try it again.
Q: Why is time display not stable, always blinking?
A: Because the backup battery is low or the outlet power supply is not connected properly.
Summary of Contents for WIFI07
Page 71: ...WIFI07 IOS I 1 2 LED 3 4 5 6 SD 7 8 WAN 9 LAN 10 11 12 USB...
Page 74: ...4 2 4 P2P LAN LAN P2P LAN P2P LAN 15 49...
Page 75: ...4 3 WAN APP P2P LAN 4 3 1 Camwf APP 4 3 2 1 2 WIFI 3 OK 4 Camwf APP...
Page 77: ...5 5 Micro SD 5 6 SD iPhone iPad 1280x720P MP4 VI SD APP 6 1 Camwf APP 6 2...
Page 78: ...6 3 SD 6 4 SD Micro SD 5 5 1 3 2 4 3 1280x720P MP4 VII iPhone iPad APP 7 1 Camwf APP 7 2...
Page 79: ...7 3 1280x720P MP4 VIII 1 2 LAN WAN 5 5...
Page 80: ...2 LAN WAN OK LAN WAN 5 5 IX APP 9 1 APP Camwf 9 2 1 2 3 OK...
Page 81: ...9 3 1 2 888888 OK 1 2 4 2 3 Camwf APP...
Page 84: ...Q Mac PC A PC Windows PC URL https www youtube com watch v DeT8Y3tK9eU Q 2 A WAN LAN VIII Q A...




































