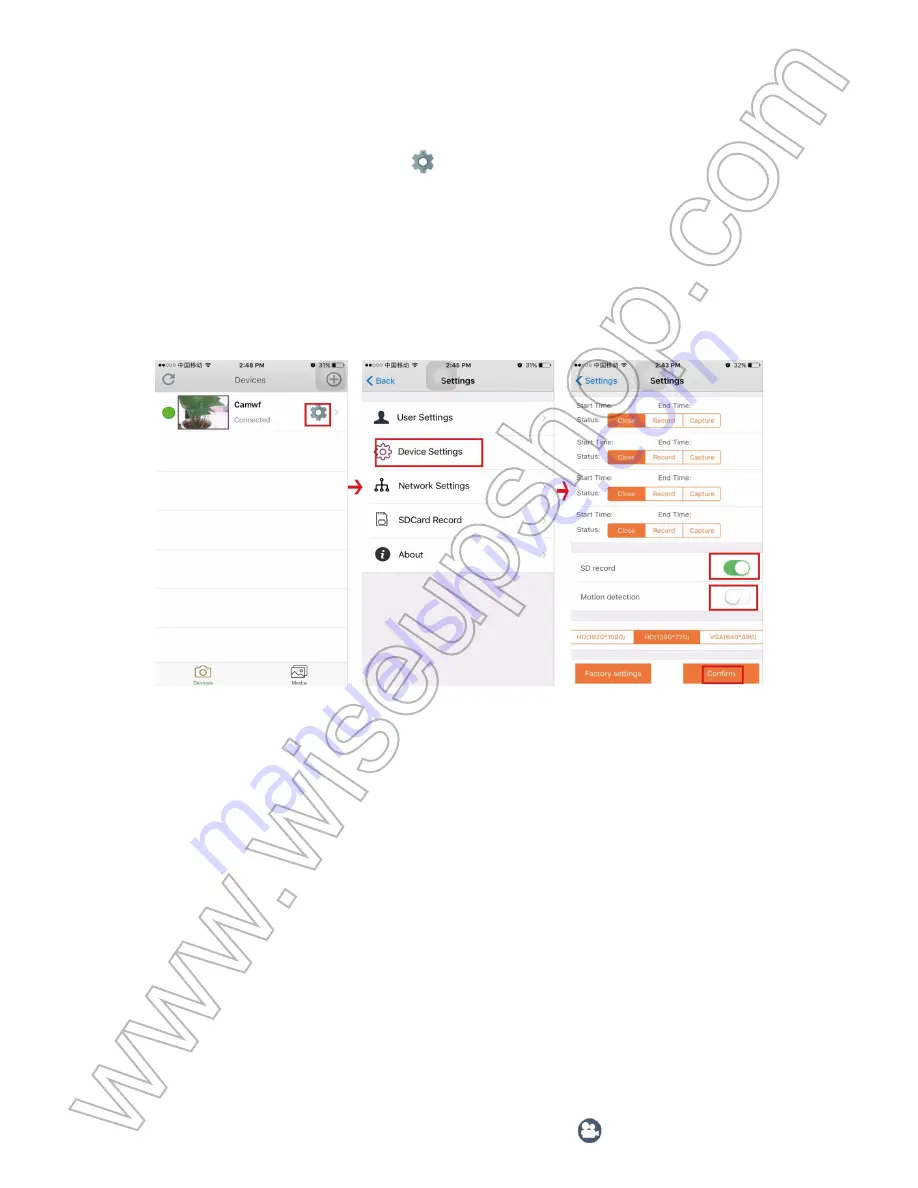
I. Descripción del Producto
1. Lente de Cámara
2. LEDs Infrarrojos
3. Botón de Set
4. Botón de Plus
5. Batería de Reserva Recargable
6. Ranura para tarjeta Micro SD
II. Qué hay en la Caja
-1 × Reloj de Cámara WIFI
-1 × Cable USB
-1 × AC110-240V a DC 5V Adaptador de Carga
-1 × 8GB Tarjeta Micro SD (ya montada en la ranura para tarjeta Micro SD)
-1 × Batería de Reserva Recargable
III. Antes de que Empieces
3.1. Prepara la Parte del Reloj
3.1.1. Abra la cubierta trasera, coloque la batería de reserva en su lugar y conéctelo a la
alimentación de ACcon el adaptador de alimentación incluido, la pantalla del tiempo
estará encendida.
3.1.2. Presione el Botón de Set una vez y la hora comenzará a parpadear, luego presione
el Botón de Plus para ajustar la hora actual.
3.1.3. Presione el Botón de Set otra vez para guardar el ajuste de hora y los minutos
comenzarán a parpadear, luego presione el Botón de Plus para ajustar los minutos
actuales.
3.1.4. Presioneel Botón de Set para guardar el ajuste de los minutos. Presione el Botón
de Plus para elegir el modo de visualización de 12 o 24 horas, luego presione el Botón
de Set una vez para guardar el ajuste.
3.2. Prepara la Parte de la Cámara WIFI
3.2.1. Asegúrese de que la tarjeta Micro SD de 8GB suministrada ya esté formateada y
esté bien instalada en la ranura para tarjetas SD de la cámara. Si desea cambiar una
tarjeta Micro SD, le recomendamos que utilice tarjetas Micro SD de SDHC de clase 10.
3.2.2. Encienda la cámara manteniendo presionado el Botón de Potencia durante 2
segundos. Espere unos 15 segundos más o menos, verá que la luz indicadora de LAN
está encendida en amarillo, lo que significa que la señal WIFI de la cámara está lista.
IV. Configuración de la Red
4.1. Instala la aplicación "
Camwf
" en tu iPhone o iPad
Busque "
Camwf
" en App Store e instálelo en su iPhone o iPad.
4.2. Configuración de la Conexión P2P (Modo LAN)
4.2.1. Vaya a la página de Configuración de WLAN de su iPhone o iPad, conecte su
iPhone o iPad a la señal WIFI de la cámara llamada "
RT - *****
". Espere a que el WIFI
sea conectado y su barra de estado del teléfono aparecerá símbolo de WIFI como abajo:
[Nota]:
Si no se puede encontrar la señal WIFI de la cámara después de un tiempo largo,
reseteela (véase VIII) o recargue la batería de reserva sólo si la cámara está alimentada por la
batería de reserva(véase X).
4.2.2. Ejecute la APP"
Camwf
".
4.2.3. Agregue la cámara a la APP"
Camwf
" como se indica a continuación:
Toque el símbolo + en la esquina superior derecha> Búsqueda de la cámara> Toque el
UID de la cámara>Toque OK.
4.2.4. Si la cámara muestra "
Conectado
" en la página "
Dispositivos
", significa que la
configuración de P2P (LAN) de la cámara está completa. La luz indicadora de LAN será
de color amarillo sólido. Puede comprobar o grabar vídeo en el modo P2P (LAN).
[Nota]:
En este modo P2P (LAN), sólo puede ver vídeo localmente, dentro de los 15 metros (49
pies) de rango abierto.
Sugerencia:
Vea la siguiente captura de pantalla para obtener una explicación de las
diferentes funciones disponibles
4.3. Configuración de Vista Remota (Modo WAN)
>> Antes de configurar la vista remota, asegúrese de que la cámara se ha agregado
correctamente a la APP y está en línea en el modo P2P (LAN).
4.3.1. Inicie la APP"
Camwf
".
4.3.2. Siga los pasos a continuación para configurar la función de vista remota:
Paso 1: En la página "
Dispositivos
", toque el icono de rueda dentada y elija
"
Configuración de Red
".
Paso 2: En la página "
Configuración de Red
", toque el icono de búsqueda y, a
continuación, seleccione un punto de acceso WIFI deseado para inscribir la cámara.
Paso 3: Toque "
OK
" para completar la configuración de la vista remota y la cámara se
reiniciará automáticamente.
Paso 4: Salga de la APP"
Camwf
".
¿Cómo comprobar si la función de vista remota funciona?
1. Vuelva a la página de configuración de WLAN en su iPhone o iPad, salga de su iPhone
o iPad de la red WIFI actual, inscriba su iPhone o iPad en otro hotspot WIFI o puede
desactivar la función WLAN, habilite los datos de su red móvil .
2. Asegúrese de que su iPhone o iPad tiene acceso a Internet, iniciar el "
Camwf
" APP de
nuevo. Si la cámara muestra "
Conectado
" en la página "Dispositivos", significa que la
configuración de la vista remota es correcta y la cámara ha entrado en el modo WAN.
Puede seguir adelante para ver videos en directo o grabados de forma remota desde
cualquier ubicación. La luz indicadora WAN será de color amarillo sólido.
Sugerencias:
Si la cámara muestra "
Conexión fallida
" en la página "
Dispositivos
", toque
el icono Refrescar y espere 1 minuto, la cámara mostrará "
Conectado
". Si todavía no
funciona, significa que debe resetear la cámara (véase VIII) y volver a configurarla.
V. Configuración de Grabación de Detección de Movimiento
>> Asegúrese de que la cámara se ha agregado correctamente a la APP y está en línea
antes de comenzar.
5.1. Inicie la APP"
Camwf
".
5.2. Toque el icono de rueda dentada en la página "
Dispositivos
" y luego elija
"
Configuración del Dispositivo
".
5.3. En la página "
Configuración del Dispositivo
", active la función "
Grabación en SD
" y
"
Detección de Movimiento
".
5.4. Toque"
Confirmar
" para completar la configuración de grabación de video de
detección de movimiento.
5.5. Cuando se detecta un movimiento, la cámara graba un video en la tarjeta Micro SD
automáticamente.
5.6. Vuelva a la página "
Dispositivos
", toque el icono de rueda dentada y vaya a la
página "
Grabación en Tarjeta SD
". Puede descargar los archivos de vídeo y reproducirlos
en su iPhone o iPad.
[Nota]:
Resolución de video: 1280x720P Formato de video: MP4
VI. Grabación de Vídeo en la Tarjeta Micro SD Local
>> Asegúrese de que la cámara se ha agregado correctamente a la APP y está en línea
antes de comenzar.
6.1. Inicie la APP "
Camwf
".
6.2. Toque el icono de rueda dentada en la página "
Dispositivos
" y luego vaya a la
página "
Configuración del Dispositivo
".
6.3. Active "
Grabación enSD
" y desactive la función "
Detección de Movimiento
".
6.4. Presione "
Confirmar
" para completar la configuración de grabación de la tarjeta SD
y la cámara graba vídeo en la tarjeta Micro SD continuamente. Siga 5.5 para acceder a
los archivos de vídeo.
[Nota]:
1). Un video clip se generará y se guardará cada 3 minutos automáticamente.
2). Si se corta la fuente de alimentación de salida, la cámara puede grabar vídeo durante 4 horas
continuamente con la batería de reserva.
3). Resolución de Vídeo: 1280x720P Formato de Video: MP4
VII. Grabación de Vídeo en Tu iPhone o iPad
>> Asegúrese de que la cámara se ha agregado correctamente a la APP y está en línea
antes de comenzar.
7.1. Inicie la APP "
Camwf
".
7.2. En la página "
Dispositivos
", toque el ícono de la cámara para entrar en la pantalla
de vídeo en vivo. Toque el botón de grabación de vídeo para iniciar o detener la
grabación de vídeo. Estos archivos de vídeo sólo se encuentran en la aplicación y vienen
sin audio.
7.3. Vuelva a la página "
Dispositivos
" y toque en
Medios
para comprobar los archivos
de vídeo.
[Nota]:
Resolución de video: 1280x720P Formato de video: MP4
VIII. Resteo
Si por algún motivo la cámara deja de funcionar o no funciona correctamente, puede
resetear la cámara para restaurarla a su funcionamiento normal.
Opción1:
Cuando la cámara esté encendida, presione el Botón de Potencia dos veces
para resetear todos las configuraciones a los valores predeterminados de fábrica. Las
luces indicadoras LAN y WAN se iluminarán durante 5 segundos y luego se apagarán. La
cámara se reiniciará automáticamente a la configuración predeterminada en 5 segundos.
Opción 2:
En el modo LAN o WAN, toque el icono de rueda dentada en la página
"
Dispositivos
" y seleccione "
Configuración del Dispositivo
". Luego, toque "
Configuración
de Fábrica
" y toque "
OK
" para confirmar. Las luces indicadoras LAN y WAN se iluminarán
durante 5 segundos y luego se apagarán. La cámara se reiniciará automáticamente a la
configuración predeterminada en 5 segundos.
IX. Cambiar el Nombre de la Cámara y Cambiar la Contraseña
>> Confirme que la cámara se ha agregado a la APP y está en línea antes de comenzar.
9.1. Inicie el APP "
Camwf
".
9.2. Cambie el nombre de la cámara como se indica a continuación:
Paso 1: Toque el icono de rueda dentada en la página "
Dispositivos
" y luego vaya a
la página "
Configuración del Usuario
".
Paso 2: Borre el nombre de dispositivo predeterminado y escriba nombres como casa,
oficina, dormitorio ....
Paso 3: Toque "
OK
" para confirmar el cambio.
9.3. Cambie la contraseña como se indica a continuación:
Paso 1: Volver a la página "
Configuración
", seleccione "
Configuración del Usuario
"
Paso 2: En la página "
Configuración del Usuario
", escriba la contraseña por defecto "
888888
"
primero, ingrese una nueva contraseña y vuelva a ingresarla, toque "
OK
" para guardar el cambio.
¿Cómo comprobar si funciona la nueva contraseña?
1. Vuelva a la página de inicio, deslice el icono de la cámara para borrar la cámara.
2. Siga el capítulo 4.2.3 para volver a agregar la cámara a la aplicación "
Camwf
" con la
nueva contraseña.
3. Si la cámara muestra "
Conectado
" en la página de inicio, significa que la contraseña
se ha cambiado correctamente. Si muestra "
Contraseña Incorrecta
", debe restablecer
la contraseña.
X. Carga de la Batería de Reserva
10.1. Coloque la batería de reserva en su lugar y conecte la cámara a una toma de
corriente de AC utilizando el adaptador de carga y el cable USB suministrado.
10.2. La luz indicadora de carga de la batería se iluminará en amarillo durante el proceso
de carga.
10.3. Tardará 8 horas en obtener una carga completa para la batería de reserva.
10.4. La luz indicadora de carga de la batería se apagará cuando la batería de reserva
esté completamente cargada.
Preguntas Frecuentes
P: ¿Por qué no puedo encontrar la señal WIFI de la cámara en mi iPhone o iPad?
R: Hay 4 soluciones a este problema:
1. Saque la batería de reserva, conecte la cámara a una fuente de alimentación de salida
utilizando el cable USB suministrado. Espere 2 minutos para que la señal WIFI SSID
aparezca.
2. Resetee la cámara (Verse VIII) y espere a que aparezca la señal WIFI SSID.
3. Mantenga su iPhone o iPad dentro del rango de puntos de acceso WIFI de la cámara,
refrescando la página de señal WIFI. Puede tardar hasta 2 minutos para que el hotspot
se reconozca en la página de configuración de WLAN de su iPhone o iPad.
4. Apague la función WLAN de su iPhone o iPad durante un tiempo y luego enciéndala
para buscar de nuevo.
P: ¿Por qué la pantalla de video en vivo aparece en negro y un círculo de búsqueda
gira en el centro pero nada aparece?
R: Si la velocidad WIFI conectada a la cámara es baja, espere de 10 a 30 segundos para
que aparezca el vídeo en directo. O puede salir de la pantalla de video en vivo y entrar
en la pantalla de nuevo en un minuto.
P: ¿Cómo reproducir el vídeo guardado en la tarjeta Micro SD?
R: Utilice un lector de tarjetas para leer y reproducir el video en su PC. O use la aplicación
"Camwf" para reproducir (ver 5.5)
P: ¿Cómo agregar la cámara a más iPhone o iPad?
R: Asegúrese de que la cámara esté en línea en el modo WAN. A continuación, inicie la
aplicación "
Camwf
" en los otros iPhones o iPads, pulse el icono "
+
", elija "
Agregar
dispositivo por ID
", ingrese el UID de la cámara (una combinación única de números y
letras específicos de la cámara) la Cámara.
P: ¿Qué debo hacer si olvido mi contraseña?
R: Tendrá que restablecer el dispositivo a las configuraciones de fábrica, luego presione
el Botón de Reseto dos veces, elimine la cámara en la aplicación "Camwf" y vuelva a
agregarla con la contraseña predeterminada.
P: ¿La cámara no graba ningún vídeo en la tarjeta Micro SD?
R: Apague la cámara, extraiga la tarjeta Micro SD, formatee la tarjeta SD e introdúzcala
en la ranura para la tarjeta SD para volver a intentarlo.
P: ¿Puedo grabar vídeo directamente en el almacenamiento de mi iPhone o iPad?
R: No.
P: ¿Cuántas cámaras son compatibles con la aplicación móvil?
R: No hay límite.
P: ¿Cómo activar los LEDs IR?
R: Cuando la iluminación es inferior a 10 lux, los LED IR se encenderán automáticamente. La
distancia IR es de 2 metros.
P: ¿Hay algún software de cliente de PC que pueda usar en mi computadora Mac?
R: El software para cliente de PC sólo admite el sistema operativo Windows. Compruebe
la instrucción de vídeo del software de cliente de PC en
https://www.youtube.com/watch?v=DeT8Y3tK9eU
P: ¿Por qué la cámara no responde después de presionar el Botón de Reseteo dos
veces?
R: Si las luces indicadoras de WAN y LAN no reaccionan como se dijo en el capítulo VIII,
significa que no presionó el Botón de Reseteo a la derecha. Por favor, inténtelo de nuevo.
P: ¿Por qué la visualización del tiempo no es estable, siempre parpadeando?
R: Debido a que la batería de reserva es baja o la fuente de alimentación de salida no
está conectada correctamente.
Summary of Contents for WIFI07
Page 71: ...WIFI07 IOS I 1 2 LED 3 4 5 6 SD 7 8 WAN 9 LAN 10 11 12 USB...
Page 74: ...4 2 4 P2P LAN LAN P2P LAN P2P LAN 15 49...
Page 75: ...4 3 WAN APP P2P LAN 4 3 1 Camwf APP 4 3 2 1 2 WIFI 3 OK 4 Camwf APP...
Page 77: ...5 5 Micro SD 5 6 SD iPhone iPad 1280x720P MP4 VI SD APP 6 1 Camwf APP 6 2...
Page 78: ...6 3 SD 6 4 SD Micro SD 5 5 1 3 2 4 3 1280x720P MP4 VII iPhone iPad APP 7 1 Camwf APP 7 2...
Page 79: ...7 3 1280x720P MP4 VIII 1 2 LAN WAN 5 5...
Page 80: ...2 LAN WAN OK LAN WAN 5 5 IX APP 9 1 APP Camwf 9 2 1 2 3 OK...
Page 81: ...9 3 1 2 888888 OK 1 2 4 2 3 Camwf APP...
Page 84: ...Q Mac PC A PC Windows PC URL https www youtube com watch v DeT8Y3tK9eU Q 2 A WAN LAN VIII Q A...
















































