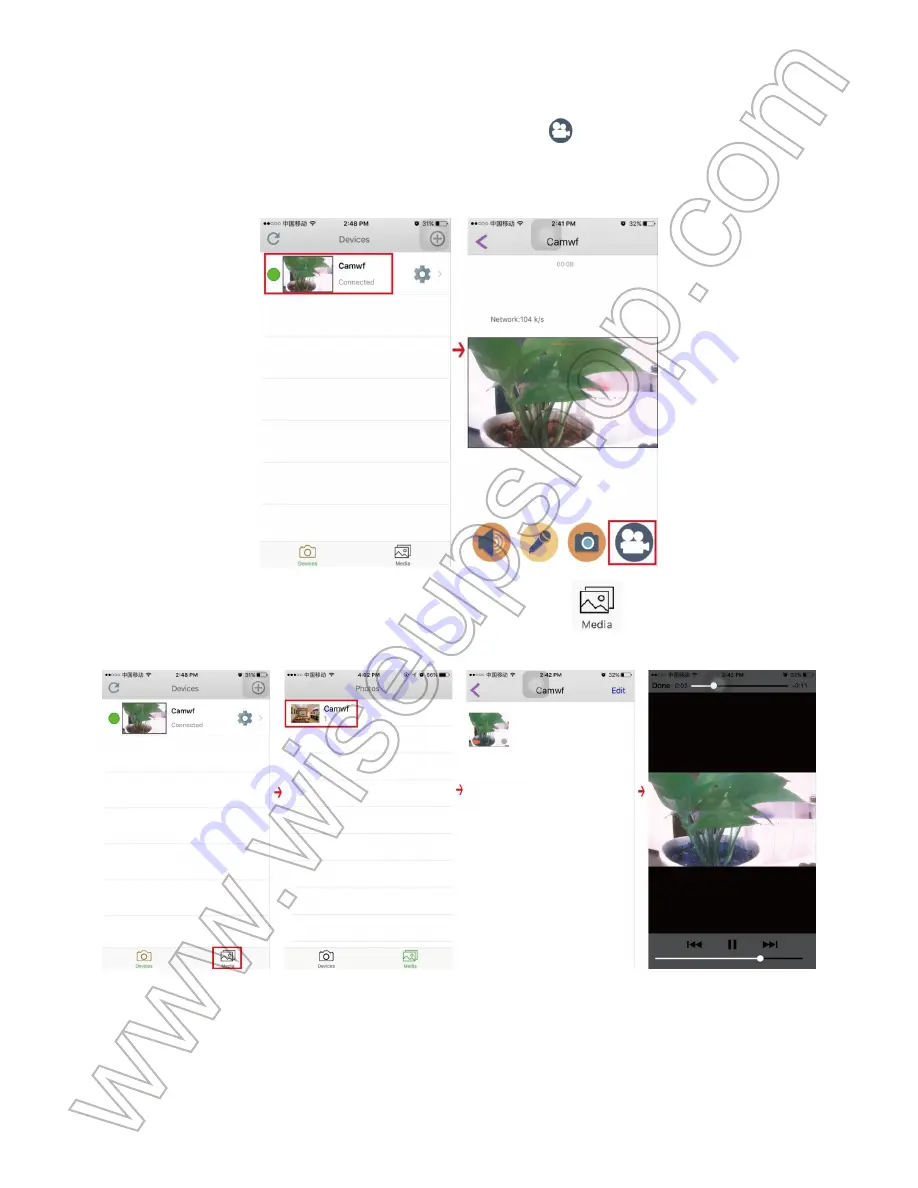
I. Produktübersicht
1. Kameraobjektiv
2. IR-LEDs
3. Taste drücken
4. Plus-Taste
5. Wiederaufladbare Unterstützungsbatterie
6. Mikro-Sd-Einbauschlitz
II. Was ist in der Box
-1 × WIFI Kamera-Taktgeber
-1 × USB-Kabel
-1 × AC110-240V zum DC 5V aufladenadapter
-1 × 8GB Micro SD-Karte (in den Micro SD-Kartensteckplatz bereits eingebaut)
-1 × Wiederaufladbare Backup-Batterie
III. Bevor du anfängst
3.1. Holen Sie sich den Clock Part Ready
3.1.1. Öffnen Sie die rückseitige Abdeckung, legen Sie die Ersatzbatterie in Position und
stecken Sie sie in Wechselstrom unter Verwendung des Energienadapters, der
eingeschlossen ist, Zeitanzeige leuchtet an.
3.1.2. Drücken Sie einmal die Set-Taste und die Stunde beginnt zu blinken, und drücken
Sie dann die Plus-Taste, um die aktuelle Stunde einzustellen.
3.1.3. Drücken Sie erneut die Set-Taste, um die Stundeneinstellung zu speichern, und die
Minute beginnt zu blinken, und drücken Sie dann die Plus-Taste, um die aktuelle Minute
einzustellen.
3.1.4. Drücken Sie die Set-Taste, um die Minuteneinstellung zu speichern. Drücken Sie
die Plus-Taste, um den 12-Stunden- oder 24-Stunden-Anzeigemodus auszuwählen, und
drücken Sie dann einmal die Set-Taste, um die Einstellung zu speichern.
3.2. Holen Sie sich das WIFI Camera Part Ready
3.2.1. Bitte stellen Sie sicher, dass die 8GB Micro SD-Karte bereits formatiert wurde und
sicher in den SD-Kartensteckplatz der Kamera eingesetzt ist. Wenn Sie eine Micro
SD-Karte ändern möchten, empfehlen wir Ihnen, SDHC Class 10 Micro SD-Karten zu
verwenden.
3.2.2. Schalten Sie die Kamera ein, indem Sie den Netzschalter 2 Sekunden lang
gedrückt halten. Warten Sie etwa 15 Sekunden oder so, werden Sie sehen, dass die
LAN-Anzeige leuchtet leuchtet gelb, was bedeutet, dass das WIFI-Signal der Kamera
bereit ist.
IV. Netzwerkeinrichtung
4.1. Installieren Sie die "
Camwf
" APP auf Ihrem iPhone oder iPad
Suche nach "
Camwf
" im App Store und installieren Sie es auf Ihrem iPhone oder iPad.
4.2. P2P-Verbindungseinrichtung (LAN-Modus)
4.2.1. Gehen Sie zur WLAN-Einstellungsseite auf Ihrem iPhone oder iPad, verbinden Sie
Ihr iPhone oder iPad mit dem WIFI-Signal der Kamera "
RT-*****
". Warten Sie, bis das
WIFI angeschlossen ist und die Statusleiste Ihres Telefons erscheint WIFI-Symbol wie
unten:
[Hinweis]:
Wenn das WIFI-Signal der Kamera nach langer Zeit nicht gefunden werden kann,
setzen Sie es bitte zurück (siehe VIII) oder laden Sie die Backup-Batterie nur dann auf, wenn die
Kamera von der Pufferbatterie versorgt wird (siehe X).
4.2.2. Führen Sie die "
Camwf
" APP.
4.2.3. Fügen Sie die Kamera zum "
Camwf
" APP wie folgt hinzu:
Tippen Sie auf + Symbol oben rechts> Suchen Sie nach der Kamera> Tippen Sie auf die
UID der Kamera> Tippen Sie auf OK.
4.2.4. Wenn die Kamera auf der Seite "
Geräte
""
Verbunden
" anzeigt, bedeutet dies, dass
das P2P (LAN) Setup der Kamera abgeschlossen ist. Die LAN-Anzeige leuchtet gelb. Sie
können das Video im P2P (LAN) -Modus überprüfen oder aufzeichnen.
[Hinweis]:
In diesem P2P (LAN) -Modus können Sie nur Video lokal, innerhalb von 15 Metern
(49 Fuß) öffnen Bereich anzeigen.
Spitze:
Eine Beschreibung der verschiedenen verfügbaren Funktionen finden Sie im
folgenden Screenshot
4.3. Remote View Setup (WAN-Modus)
>> Stellen Sie vor der Installation der Fernsicht sicher, dass die Kamera erfolgreich zum
APP hinzugefügt wurde und im P2P-Modus (LAN) online ist.
4.3.1. Starten Sie die "
Camwf
" APP.
4,3.2. Gehen Sie folgendermaßen vor, um die Remote-View-Funktion einzurichten:
Schritt 1: Tippen Sie auf der Seite "
Geräte
" auf das Zahnradsymbol und dann auf
"
Netzwerkeinstellungen
".
Schritt 2: Tippen Sie auf der Seite "
Netzwerkeinstellungen
" auf das Suchsymbol und
wählen Sie einen gewünschten WIFI-Hotspot aus, um die Kamera einzuschreiben.
Schritt 3: Tippen Sie auf "
OK
", um die Konfiguration der Fernansicht abzuschließen, und
die Kamera wird automatisch neu gestartet.
Schritt 4: Verlassen Sie die "
Camwf
" APP.
Wie kann ich überprüfen, ob die Remote-View-Funktion funktioniert?
1. Zurück zur WLAN-Einstellungsseite auf Ihrem iPhone oder iPad, beenden Sie Ihr
iPhone oder iPad aus dem aktuellen WIFI-Netzwerk, registrieren Sie Ihr iPhone oder iPad
in einem anderen WIFI-Hotspot oder deaktivieren Sie die WLAN-Funktion, aktivieren Sie
stattdessen Ihre mobilen Netzwerkdaten .
2. Stellen Sie sicher, dass Ihr iPhone oder iPad Internet-Zugang hat, starten Sie die
"
Camwf
" APP wieder. Wenn die Kamera auf der Seite "
Geräte
" auf "
Verbunden
" steht,
bedeutet dies, dass die Fernansicht erfolgreich ist und die Kamera in den WAN-Modus
gelangt ist. Sie können vorgehen, um Live- oder aufgezeichnetes Video von einem
beliebigen Standort aus zu empfangen. Die WAN-Anzeige leuchtet gelb.
Tipps:
Sollte auf der Seite "Geräte" auf der Seite "
Geräte fehlgeschlagen
" die Meldung
"
Verbindung fehlgeschlagen
" angezeigt werden, tippen Sie auf das Symbol zum
Aktualisieren und warten Sie 1 Minute, die Kamera zeigt "
Verbunden
" an. Wenn es
immer noch nicht funktioniert, bedeutet dies, dass Sie die Kamera zurücksetzen müssen
(siehe VIII) und wieder von vorne ansetzen müssen.
V. Bewegungserkennung Aufnahmestart
>> Bitte stellen Sie sicher, dass die Kamera erfolgreich zum APP hinzugefügt wurde und
es online ist, bevor Sie beginnen.
5.1. Starten Sie die "
Camwf
" APP.
5.2. Tippen Sie auf das Zahnradsymbol auf der Seite "
Geräte
" und wählen Sie dann
"
Geräteeinstellungen
".
5.3. Aktivieren Sie auf der Seite "
Geräteeinstellungen
" die Funktion "
SD-Aufnahme
"
und "
Bewegungserkennung
".
5.4. Tippen Sie auf "
Bestätigen
", um die Einstellung der Motion Detection Video
Recording abzuschließen.
5.5. Wenn eine Bewegung erkannt wird, nimmt die Kamera automatisch ein Video auf die
Micro SD Karte auf.
5.6. Zurück zur Seite "
Geräte
" tippen Sie auf das Zahnradsymbol und gehen Sie zur
Seite "
SDCard Record
". Sie können die Videodateien herunterladen und auf Ihrem
iPhone oder iPad wiedergeben.
[Anmerkung]:
Videoentschließung: 1280x720P Video-Format: MP4
VI. Aufnehmen von Videos auf die lokale Micro SD-Karte
>> Bitte stellen Sie sicher, dass die Kamera erfolgreich zum APP hinzugefügt wurde und
es online ist, bevor Sie beginnen.
6.1. Starten Sie die "
Camwf
" APP.
6.2. Tippen Sie auf das Zahnradsymbol auf der Seite "
Geräte
" und gehen Sie auf die
Seite "
Geräteeinstellungen
".
6.3. Schalten Sie "
SD Record
" ein und deaktivieren Sie die Funktion "
Motion Detection
".
6.4. Tippen Sie auf "
Bestätigen
", um die Aufnahmeeinstellungen der SD-Karte abzuschließen,
und die Kamera nimmt kontinuierlich Video auf die Micro SD-Karte auf. Befolgen Sie 5.5, um
auf die Videodateien zuzugreifen.
[Hinweis]:
1). Ein Videoclip wird alle 3 Minuten automatisch generiert und gespeichert.
2). Wenn die Steckdose ausgeschaltet ist, kann die Kamera weiterhin Video für 4 Stunden
kontinuierlich mit der Backup-Batterie aufzeichnen.
3). Videoentschließung: 1280x720P Video Format: MP4
VII. Videoaufnahme auf Ihrem iPhone oder iPad
>> Bitte stellen Sie sicher, dass die Kamera erfolgreich zum APP hinzugefügt wurde und
es online ist, bevor Sie beginnen.
7.1. Starten Sie die "
Camwf
" APP.
7.2. Tippen Sie auf der Seite "
Geräte
" auf das Kamerasymbol, um in den Live-Bildschirm
zu gelangen. Tippen Sie auf die Videoaufnahme-Taste , um die Aufnahme zu starten
oder zu stoppen. Diese Video-Dateien werden nur in der Anwendung gefunden und
kommen ohne Audio.
7.3. Zurück zur Seite "
Geräte
" und tippen Sie auf
Medien
, um die Videodateien zu
überprüfen.
[Anmerkung]:
Videoentschließung: 1280x720P Video-Format: MP4
VIII. Rücksetzen
Wenn die Kamera aus irgendeinem Grund nicht mehr funktioniert oder nicht richtig
funktioniert, können Sie die Kamera zurücksetzen, um sie wieder in den Normalbetrieb
zurückzuversetzen.
Option 1:
Wenn die Kamera eingeschaltet ist, drücken Sie zweimal die Ein- / Aus-Taste, um
alle Einstellungen auf die Werkseinstellungen zurückzusetzen. Die LAN- und
WAN-Kontrollleuchten leuchten 5 Sekunden lang und erlöschen. Die Kamera startet nach 5
Sekunden automatisch auf die Standardeinstellungen.
Option 2:
Tippen Sie im LAN- oder WAN-Modus auf das Zahnradsymbol auf der
Seite "
Geräte
" und wählen Sie "
Geräteeinstellungen
". Tippen Sie dann auf
"
Werkseinstellungen
" und tippen Sie zur Bestätigung auf "
OK
". Die LAN- und
WAN-Kontrollleuchten leuchten 5 Sekunden lang und erlöschen. Die Kamera startet
nach 5 Sekunden automatisch auf die Standardeinstellungen.
IX. Kamera umbenennen und Passwort ändern
>> Bitte bestätigen Sie, dass die Kamera dem APP hinzugefügt wird, und es ist online,
bevor Sie starten.
9.1. Starten Sie die APP "
Camwf
".
9.2. Ändern Sie den Kameranamen wie folgt:
Schritt 1: Tippen Sie auf das Zahnradsymbol auf der Seite "
Geräte
" und gehen Sie
auf die Seite "
Benutzereinstellungen
".
Schritt 2: Löschen Sie den Standard-Gerätenamen und geben Sie Namen wie zu Hause,
Büro, Schlafzimmer ... ein.
Schritt 3: Tippen Sie auf "
OK
", um die Änderung zu bestätigen.
9.3. Ändern Sie das Passwort wie folgt:
Schritt 1: Zurück zur Seite "
Einstellungen
" wählen Sie "
Benutzereinstellungen
"
Schritt 2: Geben Sie auf der Seite "
Benutzereinstellungen
" zunächst das Standardkennwort
"
888888
" ein, geben Sie ein neues Kennwort ein und geben Sie es erneut ein, tippen Sie auf
"
OK
", um die Änderung zu speichern.
Wie kann ich überprüfen, ob das neue Passwort funktioniert?
1. Kicken Sie das Kamera-Symbol zurück, um die Kamera zu löschen.
2. Folgen Sie den Anweisungen in Kapitel 4.2.3, um die Kamera mit dem neuen Passwort
wieder in die "
Camwf
" APP einzufügen.
3. Wenn die Kamera auf der Startseite "
Verbunden
" anzeigt, bedeutet dies, dass das
Passwort erfolgreich geändert wurde. Wenn "
Falsches Passwort
" angezeigt wird,
müssen Sie das Passwort zurücksetzen.
X. Aufladen der Backup-Batterie
10.1. Legen Sie die Backup-Batterie an Ort und schließen Sie dann die Kamera an eine
Steckdose Wechselstrom-Netzteil mit dem Ladeadapter und USB-Kabel zur Verfügung gestellt.
10.2. Die Ladekontrollanzeige leuchtet während des Ladevorgangs gelb.
10.3. Es dauert 8 Stunden, um eine volle Ladung für die Backup-Batterie zu erhalten.
10.4. Die Akku-Ladeanzeige leuchtet, wenn der Akku vollständig aufgeladen ist.
Häufig gestellte Fragen
F: Warum kann ich das WIFI-Signal der Kamera nicht auf meinem iPhone oder iPad
finden?
A: Es gibt 4 Lösungen für dieses Problem:
1. Nehmen Sie die Backup-Batterie heraus, stecken Sie die Kamera mit Hilfe des
mitgelieferten USB-Kabels in eine Steckdose. Warten Sie 2 Minuten, bis das WIFI-Signal
SSID erscheint.
2. Setzen Sie die Kamera zurück (siehe VIII), und warten Sie, bis das WIFI-Signal SSID
angezeigt wird.
3. Halten Sie Ihr iPhone oder iPad in der WIFI-Hotspotreihe der Kamera und aktualisieren
Sie die WIFI-Signalseite. Es kann bis zu 2 Minuten dauern, bis der Hotspot auf der
WLAN-Einstellungsseite Ihres iPhone oder iPad erkennbar wird.
4. Schalten Sie Ihr iPhone oder iPad WLAN-Funktion für eine Weile, dann schalten Sie
es auf Suche erneut.
F: Warum Live-Video-Bildschirm zeigt sich schwarz und ein suchender Kreis dreht
sich in der Mitte, aber nichts zeigt sich immer?
A: Wenn die WIFI-Geschwindigkeit der Kamera niedrig ist, warten Sie 10 bis 30
Sekunden, bis Live-Video erscheint. Oder Sie können den Live-Bildschirm verlassen und
in den Bildschirm wieder in einer Minute.
F: Wie kann das auf der Micro SD-Karte gespeicherte Video wiedergegeben werden?
A: Verwenden Sie einen Kartenleser, um das Video auf Ihrem PC zu lesen und
wiederzugeben. Oder verwenden Sie die "Camwf" APP zu spielen (siehe 5.5)
F: Wie fügt man die Kamera zu mehr iPhone oder iPad?
A: Stellen Sie sicher, dass die Kamera im WAN-Modus online ist. Starten Sie dann die
"
Camwf
" APP auf den anderen iPhones oder iPads, tippen Sie auf das Symbol "
+
", wählen
Sie "
Add Device By ID
", geben Sie die Kamera UID (eine eindeutige Kombination von
Zahlen und Buchstaben für Ihre Kamera) und das Passwort ein die Kamera.
F: Was tun, wenn ich mein Passwort vergessen habe?
A: Sie müssen das Gerät auf die Werkseinstellungen zurücksetzen, dann die Reset-Taste
zweimal drücken, die Kamera im "Camwf" APP löschen und mit dem Standardpasswort
erneut hinzufügen.
F: Die Kamera nimmt kein Video auf die Micro SD-Karte auf?
A: Schalten Sie die Kamera aus, nehmen Sie die Micro SD-Karte heraus, formatieren Sie die
SD-Karte und stecken Sie sie dann in den SD-Kartensteckplatz ein, um es erneut zu versuchen.
F: Kann ich Video direkt auf meinem iPhone oder iPad speichern?
A: Nein.
F: Wie viele Kameras werden auf der mobilen Anwendung unterstützt?
A: Keine Begrenzung.
F: Wie schalte ich die IR-LEDs ein?
A: Wenn die Beleuchtung unter 10 Lux liegt, werden die IR-LEDs automatisch
eingeschaltet. Der IR-Abstand beträgt 2 Meter.
F: Gibt es irgendeine PC-Client-Software, die ich auf meinem Mac-Computer
verwenden kann?
A: Die PC-Client-Software unterstützt nur Windows-Betriebssystem. Überprüfen Sie die
Videoanleitung der PC-Client-Software unter
https://www.youtube.com/watch?v=DeT8Y3tK9eU
F: Warum reagiert die Kamera nicht, nachdem ich die Reset-Taste zweimal gedrückt
habe?
A: Wenn die WAN- und LAN-Kontrollleuchten nicht wie in Kapitel VIII beschrieben reagieren,
bedeutet dies, dass Sie nicht die Reset-Taste nach rechts drücken. Bitte versuchen Sie es
erneut.
F: Warum ist die Zeitanzeige nicht stabil und blinkt immer?
A: Weil die Pufferbatterie niedrig ist oder die Steckdose nicht richtig angeschlossen ist.
Summary of Contents for WIFI07
Page 71: ...WIFI07 IOS I 1 2 LED 3 4 5 6 SD 7 8 WAN 9 LAN 10 11 12 USB...
Page 74: ...4 2 4 P2P LAN LAN P2P LAN P2P LAN 15 49...
Page 75: ...4 3 WAN APP P2P LAN 4 3 1 Camwf APP 4 3 2 1 2 WIFI 3 OK 4 Camwf APP...
Page 77: ...5 5 Micro SD 5 6 SD iPhone iPad 1280x720P MP4 VI SD APP 6 1 Camwf APP 6 2...
Page 78: ...6 3 SD 6 4 SD Micro SD 5 5 1 3 2 4 3 1280x720P MP4 VII iPhone iPad APP 7 1 Camwf APP 7 2...
Page 79: ...7 3 1280x720P MP4 VIII 1 2 LAN WAN 5 5...
Page 80: ...2 LAN WAN OK LAN WAN 5 5 IX APP 9 1 APP Camwf 9 2 1 2 3 OK...
Page 81: ...9 3 1 2 888888 OK 1 2 4 2 3 Camwf APP...
Page 84: ...Q Mac PC A PC Windows PC URL https www youtube com watch v DeT8Y3tK9eU Q 2 A WAN LAN VIII Q A...















































