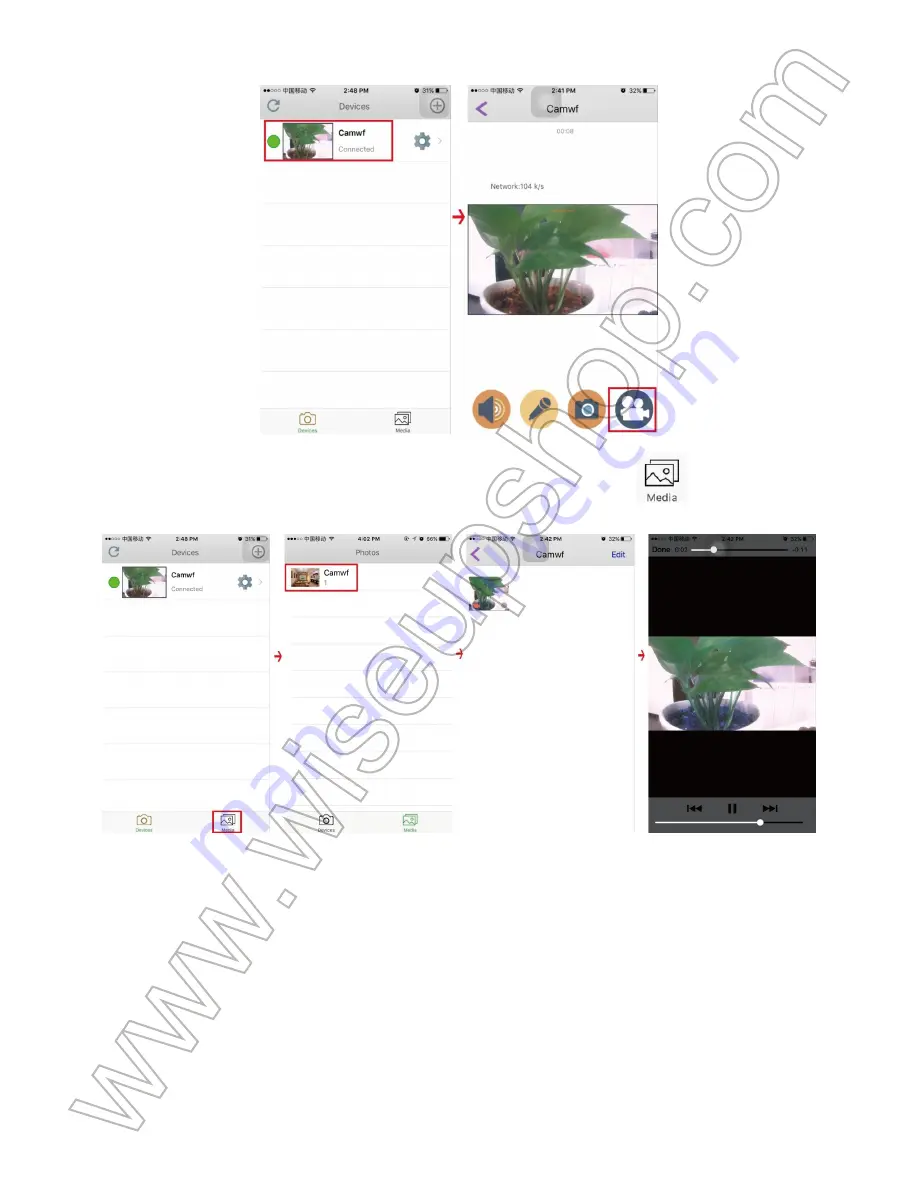
I. Aperçu du produit
1. Objectif de la caméra
2. Voyants IR
3. Bouton de Réglage
4. Bouton de Plus
5. Batterie de secours rechargeable
6. Emplacement pour carte mémoire
II. Qu'y a-t-il dans la Boite
-1 × Horloge de la caméra WIFI
-1 × câble USB
-1 × AC110-240V à DC 5V Adaptateur de charge
-1 × 8 GB carte mémoire (déjà installée dans la fente Micro SD)
-1 × batterie de secours rechargeable
III. Avant de commencer
3.1. Obtenez la pièce d'horloge prête
3.1.1. Ouvrez le capot arrière, mettez la batterie de secours en place et branchez-le en
courant alternatif en utilisant l'adaptateur secteur inclus, l'affichage de l'heure sera
allumé.
3.1.2. Appuyez une fois sur le Bouton de Réglage et l'heure clignote, puis appuyez sur la
touche Plus pour régler l'heure actuelle.
3.1.3. Appuyez à nouveau sur le Bouton de Réglage pour enregistrer le réglage de
l'heure et la minute commence à clignoter, puis appuyez sur la touche Plus pour régler
les minutes en cours.
3.1.4. Appuyez sur le Bouton de Réglage pour enregistrer le réglage des minutes.
Appuyez sur la touche Plus pour choisir le mode d'affichage 12 heures ou 24 heures, puis
appuyez sur le Bouton de Réglage une fois pour enregistrer le réglage.
3.2. Prêt la partie caméra wifi
3.2.1. Assurez-vous que la carte mémoire de 8 GB fournie a déjà été formatée et est
correctement insérée dans la fente pour carte SD de la caméra. Si vous souhaitez
changer une carte mémoire, nous vous recommandons d'utiliser des cartes SDHC de
classe 10 Micro SD.
3.2.2. Allumez la caméra en appuyant sur le Bouton d'Alimentation pendant 2 secondes.
Attendez environ 15 secondes ou plus, vous verrez que le voyant du réseau local est
allumé en jaune continu, ce qui signifie que le signal WIFI de l'appareil est prêt.
IV. Configuration du réseau
4.1. Installez l'application "
Camwf
" sur votre iPhone ou iPad
Recherchez "
Camwf
" dans App Store et installez-le sur votre iPhone ou iPad.
4.2. Configuration de la connexion P2P (mode LAN)
4.2.1. Accédez à la page Paramètres WLAN de votre iPhone ou iPad, connectez votre
iPhone ou votre iPad au signal WIFI de l'appareil appelé "
RT-*****
". Attendez que le WIFI
soit connecté et que la barre d'état de votre téléphone s'affiche. Symbole WIFI comme
ci-dessous:
[Note]:
Si le signal WIFI de la caméra ne peut être trouvé , réinitialisez-le(voir VIII) ou recharger
la batterie de secours uniquement si la caméra est alimenté par la batterie de secours (voir X).
4.2.2. Exécutez l'application "
Camwf
".
4.2.3. Ajoutez la caméra à l'application "
Camwf
" comme suit:
T symbole dans le coin supérieur droit> Rechercher la caméra> Appuyez sur
l'UID de la caméra> Appuyez sur OK.
4.2.4. Si la caméra affiche "
Connected
" sur la page "
Devices
", cela signifie que la
configuration P2P (LAN) de l'appareil est terminée. Le voyant du réseau local est jaune
continu. Vous pouvez vérifier ou enregistrer des vidéos en mode P2P (LAN).
[Note]:
Dans ce mode P2P (LAN), vous ne pouvez visualiser la vidéo que dans un rayon
d'ouverture de 15 mètres (49 pieds).
4.3. Configuration de la vue à distance (mode WAN)
>> Avant la configuration de la vue à distance, assurez-vous que la caméra est
correctement ajoutée à l'APP et qu'elle est en ligne en mode P2P (LAN).
4.3.1. Lancez l'application "
Camwf
".
4.3.2. Suivez les étapes ci-dessous pour configurer la fonction d'affichage à distance:
Étape 1: Sur la page "
Périphériques
", appuyez sur l'icône en forme de roue dentée puis
choisissez "
Paramètres réseau
".
Étape 2: Dans la page "Paramètres réseau", appuyez sur l'icône de recherche , puis
sélectionnez un hotspot WIFI souhaité pour inscrire la caméra.
Étape 3: Appuyez sur "
OK
" pour terminer la configuration de la vue à distance et la
caméra redémarrera automatiquement.
Étape 4: Quittez l'application "
Camwf
".
Comment vérifier si la fonction de visualisation à distance fonctionne?
1. Revenez à la page de configuration WLAN de votre iPhone ou iPad, sortez votre
iPhone ou iPad du réseau WIFI actuel, inscrivez votre iPhone ou votre iPad dans un autre
hotspot WIFI ou désactivez la fonction WLAN, activez les données de votre réseau
mobile .
2. Assurez-vous que votre iPhone ou iPad dispose d'un accès Internet, lancer l'APP
"
Camwf
" à nouveau. Si la caméra affiche "
Connecté
" sur la page "
Périphériques
", cela
signifie que la configuration de la vue à distance est réussie et que la caméra est entré
en mode WAN. Vous pouvez aller de l'avant pour regarder la vidéo en direct ou
enregistrée à distance à partir de n'importe quel endroit. Le voyant de l'indicateur WAN
est jaune continu.
Conseils:
Si la caméra affiche "
Connection failed
" sur la page "
Devices
", appuyez sur
l'icône Refreshing et attendez 1 minute, la caméra affiche "
Connecté
". Si cela ne
fonctionne toujours pas, cela signifie que vous devez réinitialiser la caméra (voir VIII) et
la configurer à nouveau.
V. Configuration de l'enregistrement de détection de mouvement
>> Assurez-vous que la caméra est correctement ajoutée à l'APP et qu'elle est en ligne
avant de commencer.
5.1. Lancez l'application "
Camwf
".
5.2. Appuyez sur l'icône en forme de roue dentée sur la page "
Périphériques
", puis
choisissez "
Paramètres du périphérique
".
5.3. Sur la page "
Device Settings
", activez la fonction "
SD Record
" et "Motion Detection".
5.4. Appuyez sur "
Confirmer
" pour terminer le réglage de l'enregistrement vidéo de
détection de mouvement.
5.5. Revenez à la page "
Périphériques
", appuyez sur l'icône en forme de roue dentée et
allez à la page "
Enregistrement SDCarte
". Vous pouvez télécharger les fichiers vidéo et les
lire sur votre iPhone ou iPad.
[Note]:
Résolution vidéo: 1280x720P Format vidéo: MP4
VI. Enregistrement de la vidéo sur la carte mémoire locale
>> Assurez-vous que la caméra est correctement ajoutée à l'APP et qu'elle est en ligne
avant de commencer.
6.1. Lancez l'application "
Camwf
".
6.2. Appuyez sur l'icône en forme de roue dentée sur la page "
Périphériques
", puis
accédez à la page "
Paramètres du périphérique
".
6.3. Activez «
Enregistrement SD
» et désactivez la fonction «
Détection de mouvement
».
6.4. Appuyez sur "
Confirmer
" pour terminer le réglage de l'enregistrement de la carte SD
et l'appareil enregistre la vidéo sur la carte mémoire en continu. Suivez la section 5.5
pour accéder aux fichiers vidéo.
[Remarque]:
1). Un clip vidéo sera généré et enregistré toutes les 3 minutes automatiquement.
2). Si la prise de courant est coupée, la caméra peut toujours enregistrer la vidéo pendant 4
heures en continu avec la batterie de secours.
3). Résolution vidéo: 1280x720P Format vidéo: MP4
VII. Enregistrement vidéo sur votre iPhone ou iPad
>> Assurez-vous que la caméra est correctement ajoutée à l'APP et qu'elle est en ligne
avant de commencer.
7.1. Lancez l'application "
Camwf
".
7.2. Sur la page "Périphériques", appuyez sur l'icône de la caméra pour accéder à l'écran
de la vidéo en direct. Appuyez sur le bouton d'enregistrement vidéo pour démarrer ou
arrêter l'enregistrement vidéo. Ces fichiers vidéo ne se trouvent que dans l'application et
viennent sans audio.
7.3. Retournez à la page "
Périphériques
" et appuyez sur
Média
pour vérifier les
fichiers vidéo.
[Note]:
Résolution vidéo: 1280x720P Format vidéo: MP4
VIII. Réinitialisation
Si, pour quelque raison que ce soit, la caméra s'arrête de fonctionner ou ne fonctionne
pas correctement, vous pouvez réinitialiser la caméra pour le rétablir en mode normal.
Option1:
Lorsque la caméra est sous tension, appuyez deux fois sur le Bouton
d'Alimentation pour rétablir tous les réglages par défaut. Les voyants LAN et WAN
s'allument pendant 5 secondes puis s'éteignent. la caméra redémarre automatiquement
aux réglages par défaut en 5 secondes.
Option 2:
En mode LAN ou WAN, appuyez sur l'icône en forme de roue dentée sur la
page "
Périphériques
" et sélectionnez "
Paramètres du périphérique
". Ensuite, appuyez
sur "
Réglages d'usine
" et appuyez sur "
OK
" pour confirmer. Les voyants LAN et WAN
s'allument pendant 5 secondes puis s'éteignent. la caméra redémarre automatiquement
aux réglages par défaut en 5 secondes.
IX. Renommer la caméra et changer le mot de passe
>> Veuillez confirmer que la caméra est ajouté à l'APP et qu'il est en ligne avant de
commencer.
9.1. Lancez l'APP "
Camwf
".
9.2. Changez le nom de la caméra comme suit:
Étape 1: Appuyez sur l'icône en forme de roue dentée sur la page "
Périphériques
",
puis accédez à la page "
Paramètres utilisateur
".
Étape 2: effacez le nom du périphérique par défaut et tapez les noms tels que la maison,
le bureau, la chambre à coucher ....
Étape 3: Appuyez sur "
OK
" pour confirmer la modification.
9.3. Changez le mot de passe comme suit:
Étape 1: Retour à la page "
Paramètres
", sélectionnez "
Paramètres utilisateur
"
Étape 2: Dans la page "
Paramètres utilisateur
", saisissez d'abord le mot de passe par
défaut "
888888
", entrez un nouveau mot de passe et saisissez-le à nouveau, appuyez
sur "
OK
" pour enregistrer la modification.
Comment vérifier si le nouveau mot de passe fonctionne?
1. Retournez à la page d'accueil, faites glisser l'icône de la caméra pour supprimer la
caméra.
2. Suivez le chapitre 4.2.3 pour rajouter la caméra à l'APP "
Camwf
" avec le nouveau mot
de passe.
3. Si la caméra affiche "
Connecté
" sur la page d'accueil, cela signifie que le mot de passe
a été modifié avec succès. S'il affiche "
Mot de passe incorrect
", vous devez réinitialiser
le mot de passe.
X. Chargement de la batterie de secours
10.1. Mettez la batterie de secours en place puis connectez la caméra à une prise de
courant alternatif en utilisant l'adaptateur de charge et le câble USB fournis.
10.2. Le témoin de charge de la batterie s'allume en jaune pendant le processus de
charge.
10.3. Il faudra 8 heures pour obtenir une charge complète pour la batterie de secours.
10.4. Le voyant de charge de la batterie s'éteint lorsque la batterie de secours est
complètement rechargée.
Questions fréquemment posées
Q: Pourquoi ne puis-je pas trouver le signal WIFI de l'appareil sur mon iPhone ou iPad?
R: Il existe 4 solutions à ce problème:
1. Retirez la batterie de secours, branchez la caméra dans une prise d'alimentation en
utilisant le câble USB fourni. Attendez 2 minutes pour que le signal WIFI SSID
apparaisse.
2. Réinitialisez la caméra (voir VIII), puis attendez que le signal WIFI SSID apparaisse.
3. Gardez votre iPhone ou iPad dans la zone de points d'accès WIFI de la caméra,
rafraîchissant la page de signal WIFI. Il peut prendre jusqu'à 2 minutes pour que le hotspot
devienne reconnaissable sur la page de configuration WLAN de votre iPhone ou iPad.
4. Fermez la fonction WLAN de votre iPhone ou iPad pendant un certain temps, puis
activez-la pour effectuer une nouvelle recherche.
Q: Pourquoi l'écran vidéo en direct apparaît noir et un cercle de recherche tourne
au centre mais rien ne s'affiche jamais?
R: Si la vitesse WIFI de la caméra est faible, attendez de 10 à 30 secondes pour que la
vidéo en direct apparaisse. Ou vous pouvez quitter l'écran vidéo en direct et revenir à
l'écran dans une minute.
Q: Comment lire la vidéo enregistrée sur la carte mémoire?
R: Utilisez un lecteur de carte pour lire et lire la vidéo sur votre ordinateur. Ou utilisez
l'APP "Camwf" pour la lecture (voir 5.5)
Q: Comment ajouter la caméra à plus d'iPhone ou d'iPad?
R: Assurez-vous que la caméra est en ligne en mode WAN. Ensuite, lancez l'application
"
Camwf
" sur les autres iPhones ou iPads, appuyez sur l'icône "
+
", choisissez "
Ajouter
un périphérique par ID
", saisissez l'UID de la caméra (une combinaison unique de
chiffres et de lettres spécifiques à votre caméra) la caméra.
Q: Que faire si j'oublie mon mot de passe?
R: Vous devez réinitialiser l'appareil aux réglages d'usine, puis appuyer deux fois sur le
bouton Reset, supprimer la caméra dans l'APP "Camwf" et le rajouter avec le mot de
passe par défaut.
Q: La caméra n'enregistre-t-il aucune vidéo sur la carte mémoire?
R: Éteignez la caméra, retirez la carte mémoire, formatez la carte SD, puis insérez-la sur
le logement de la carte SD pour réessayer.
Q: Puis-je enregistrer directement sur mon iPhone ou iPad?
R: Non.
Q: Combien de caméras sont prises en charge sur l'application mobile?
R: Pas de limite.
Q: Comment allumer les voyants IR?
R: Lorsque l'éclairage est inférieur à 10 lux, les voyants IR s'allument automatiquement.
La distance IR est de 2 mètres.
Q: Y at-il un logiciel client PC que je peux utiliser sur mon ordinateur Mac?
R: Le logiciel client PC ne prend en charge que le système d'exploitation Windows.
Consultez l'instruction vidéo du logiciel client PC à l'adresse
https://www.youtube.com/watch?v=DeT8Y3tK9eU
Q: Pourquoi la caméra ne répond-il pas après avoir appuyé deux fois sur le bouton
de réinitialisation?
R: Si les témoins WAN et LAN ne réagissent pas comme le dit le chapitre VIII, cela
signifie que vous n'avez pas appuyé sur le bouton Reset. Veuillez réessayer.
Q: Pourquoi l'affichage de l'heure n'est pas stable, clignote-t-il toujours?
R: Étant donné que la batterie de secours est faible ou que l'alimentation de sortie n'est
pas correctement connectée.
Summary of Contents for WIFI07
Page 71: ...WIFI07 IOS I 1 2 LED 3 4 5 6 SD 7 8 WAN 9 LAN 10 11 12 USB...
Page 74: ...4 2 4 P2P LAN LAN P2P LAN P2P LAN 15 49...
Page 75: ...4 3 WAN APP P2P LAN 4 3 1 Camwf APP 4 3 2 1 2 WIFI 3 OK 4 Camwf APP...
Page 77: ...5 5 Micro SD 5 6 SD iPhone iPad 1280x720P MP4 VI SD APP 6 1 Camwf APP 6 2...
Page 78: ...6 3 SD 6 4 SD Micro SD 5 5 1 3 2 4 3 1280x720P MP4 VII iPhone iPad APP 7 1 Camwf APP 7 2...
Page 79: ...7 3 1280x720P MP4 VIII 1 2 LAN WAN 5 5...
Page 80: ...2 LAN WAN OK LAN WAN 5 5 IX APP 9 1 APP Camwf 9 2 1 2 3 OK...
Page 81: ...9 3 1 2 888888 OK 1 2 4 2 3 Camwf APP...
Page 84: ...Q Mac PC A PC Windows PC URL https www youtube com watch v DeT8Y3tK9eU Q 2 A WAN LAN VIII Q A...
















































