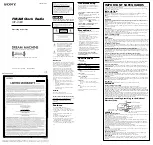WIFI07
ユーザガイド(
IOS
バージョン)
I. 製品の概要
1.カメラのレンズ
2.赤外線LED
3.ボタンを設定する
4.プラスボタン
5.充電式バックアップバッテリ
6.マイクロSDカードスロット
II. ボックスの内容
-1×WIFIカメラクロック
-1×USBケーブル
-1×AC110-240V〜DC 5V充電アダプタ
-1×8GBのマイクロSDカード(すでにMicro SDカードスロットに装着済み)
-1×充電式バックアップバッテリ
III. 始める前に
3.1. 時計の部品を準備する
3.1.1.裏表紙を開けて、付属の電源アダプタを使用して、バックアップバッテリをAC電源に差
し込んでください。時間の表示は点きます。
3.1.2.セットボタンを1回押すと、時間が点滅し始めて、次にプラスボタンを押して、現在の時
間を調整します。
3.1.3.設定ボタンをもう一度押すと、時設定が保存されて、分が点滅して、プラスボタンを押
して現在の分を調整します。
3.1.4. 設定ボタンを押して、分の設定を保存します。プラスボタンを押して、12時間または24
時間表示モードを選択して、設定ボタンを1回押して、設定を保存します。
3.2. WIFIカメラパーツの準備
3.2.1.付属の8GB Micro SDカードがすでにフォーマット済みで、カメラのSDカードスロット
にしっかりと固定されていることを確認してください。 Micro SDカードを変更する場合は、
SDHC Class 10 Micro SDカードをお勧めします。
3.2.2.電源ボタンを2秒間押し続けて、カメラの電源を入れます。約15秒がかかります。LANイ
ンジケータランプが黄色で点灯しています。つまり、カメラのWIFI信号が準備完了です。
IV.ネットワーク設定
4.1.iPhoneまたはiPadに「
Camwf
」APPをインストールします
App Storeで「
Camwf
」を検索して、iPhoneまたはiPadにインストールします。
4.2. P2P接続設定(LANモード)
4.2.1.iPhoneまたはiPadのWLAN設定ページに移動して、iPhoneまたはiPadにカメラのWIFI
信号「
RT - *****
」を繋がります。 WIFIが接続されるのを待ち、電話ステータスバーにWIFI記
号が表示されます。
[注意]:
カメラのWIFI信号が長時間経過しても見つからない場合は、リセットするか(VIII参照)、バック
アップバッテリで電源を供給している場合のみバックアップバッテリを充電してください(Xを参照)。
4.2.2."
Camwf
" APPを実行します。
4.2.3. 以下のようにカメラを「
Camwf
」APPに追加します:
右上の+記号をタップ>カメラの検索>カメラのUIDをタップ> [OK]をタップします。
4.2.4. 「デバイス」ページに「接続済み」と表示されている場合は、カメラのP2P(LAN)設定が
完了したことを意味します。 LANインジケータランプは黄色で点灯します。 P2P(LAN)モード
でビデオの確認や録画ができます。
[注意]:
このP2P(LAN)モードでは、15メートル(49フィート)の範囲でビデオをローカルで見ること
ができます。
ヒント:
使用可能なさまざまな機能の説明については、下記のスクリーンショットを参照して
ください
4.3. リモートビューセットアップ(WANモード)
>>リモートビューを設定する前に、カメラがAPPに正常に追加され、P2P(LAN)モードでオ
ンラインになっていることを確認してください。
4.3.1."
Camwf
" APPを起動します。
4.3.2. リモートビュー機能を設定するには、以下の手順に従ってください。
ステップ1:[
デバイス
]ページで歯車アイコンをタップし 、[
ネットワーク設定
]を選択します。
ステップ2:[
ネットワーク設定
]ページで、検索アイコンをタップし 、目的のWIFIホットスポッ
トを選択してカメラを登録します。
ステップ3:
「
OK
」をタップすると、リモートビューの設定が完了し、カメラは自動的に再起動
します。
ステップ4:
「
Camwf
」APPを終了する。
リモートビュー機能が動作するかどうかを確認するには?
1.iPhoneまたはiPadのWLAN設定ページに戻り、現在のWIFIネットワークからiPhoneまた
はiPadを終了するか、iPhoneまたはiPadを別のWIFIホットスポットに登録するか、WLAN機
能をオフにして、モバイルネットワークデータを有効にします 。
2. iPhoneまたはiPadがインターネットにアクセスできることを確認し、
「Camwf」APPを再度
起動します。 「デバイス」ページに「接続済み」と表示されている場合は、リモートビューの設
定が成功し、カメラがWANモードに入ったことを意味します。ライブや録画したビデオをど
こからでも見ることができます。 WANインジケータのランプは黄色で点灯します。
ヒント:
「デバイス」ページで「接続に失敗しました」と表示された場合は 、
「リフレッシュ」ア
イコンをタップして1分待ってください。カメラに「接続済み」と表示されます。それでも動作
しない場合は、カメラをリセットして(VIIIを参照)、もう一度設定する必要があります。
V.モーション検知録画設定
>>起動する前に、カメラがAPPに正常に追加され、オンラインになっていることを確認して
ください。
5.1. "Camwf" APPを起動します。
5.2. [デバイス]ページの歯車アイコンをタップし 、[デバイス設定]を選択します。
5.3. 「デバイス設定」ページで、
「SD記録」と「動き検出」機能をオンにします。
5.4. 「確認」をタップすると、モーション検知のビデオ録画の設定が完了します。
7.電源/リセットボタン
8. WANインジケータライト
9. LANインジケータライト
10.バッテリー充電インジケータライト
11.再起動ボタン
12. USBポート
5.5. 動きが検出されると、カメラはMicro SDカードにビデオを自動的に記録します。
5.6. [デバイス]ページに戻り 、歯車アイコンをタップして[SDカード記録]ページに移動し
ます。 ビデオファイルをダウンロードしてiPhoneやiPadで再生することができます。
[ノート]:
ビデオ解像度:1280x720Pビデオフォーマット:MP4
VI.ローカルマイクロSDカードにビデオを録画する
>>起動する前に、カメラがAPPに正常に追加され、オンラインになっていることを確認して
ください。
6.1。 "Camwf" APPを起動します。
6.2。 [デバイス]ページの歯車アイコンをタップし 、[デバイス設定]ページに移動します。
6.3。
「SD記録」をオンにし、
「動き検出」機能をオフにします。
6.4。 「確認」をタップすると、SDカードの録画設定が完了し、カメラは連続してMicro SDカー
ドにビデオを録画します。 ビデオファイルにアクセスするには、5.5に従ってください。
[注意]:
1). ビデオクリップが自動的に生成され、3分ごとに自動的に保存されます。
2). コンセントの電源が切れても、カメラはバックアップバッテリで4時間連続してビデオを録画する
ことができます。
3). ビデオ解像度:1280x720Pビデオフォーマット:MP4
VII. iPhoneまたはiPadにビデオを録画する
>>起動する前に、カメラがAPPに正常に追加され、オンラインになっていることを確認して
ください。
7.1."Camwf" APPを起動します。
7.2. [デバイス]ページで、カメラアイコンをタップしてライブビデオ画面にアクセスします。 ビ
デオ録画ボタンをタップして録画ビデ オを開始または停止します。 これらのビデオファ
イルはアプリケーション内でのみ検出され、オーディオなしで再生されます。
7.3. [デバイス]ページに戻り、[メディア] をタップしてビデオファイルを確認します。
[ノート]:
ビデオ解像度:1280x720Pビデオフォーマット:MP4
VIII. リセット
何らかの理由でカメラが動作しなくなったり、正常に動作しない場合は、カメラをリセットし
て通常の動作に戻すことができます。
オプション1:
カメラの電源が入ったら、電源ボタンを2回押してすべての設定を工場出荷時
の設定にリセットします。 LANとWANの両方のインジケータランプが5秒間点灯してから消
灯します。 カメラは5秒後に自動的にデフォルト設定に戻ります。
オプション2:
LANまたはWANモードで、
「デバイス」ページの歯車アイコンをタップし、 「
デバイス設定」を選択します。 次に、
「出荷時の設定」をタップし、
「OK」をタップして確定しま
す。 LANとWANの両方のインジケータランプが5秒間点灯してから消灯します。 カメラは5秒
後に自動的にデフォルト設定に戻ります。
IX. カメラ名の変更とパスワードの変更
>>起動する前に、カメラがAPPに追加され、オンラインであることを確認してください。
9.1. APP「Camwf」を起動します。
9.2. カメラ名を以下のように変更してください:
ステップ1:[デバイス]ページの歯車アイコンをタップし、 [ユーザー設定]ページに移動しま
す。
ステップ2:デフォルトのデバイス名を消去し、自宅、オフィス、寝室などの名前を入力します。
ステップ3:
「OK」をタップして変更を確定します。
9.3. 以下のようにパスワードを変更してください:
ステップ1:
「設定」ページに戻り、
「ユーザー設定」を選択します。
ステップ2:
「ユーザー設定」ページで、デフォルトのパスワード「888888」を入力し、新しいパ
スワードを入力して再入力し、
「OK」をタップして変更を保存します。
新しいパスワードが機能するかどうかを確認するには?
1.ホームページに戻り、カメラアイコンをスワイプしてカメラを削除します。
2. 4.2.3項に従って、新しいパスワードを使用して「Camwf」APPにカメラを再追加します。
3.カメラがホームページに「接続済み」と表示されている場合は、パスワードが正常に変更
されたことを意味します。 「Wrong Password」と表示された場合は、パスワードをリセットす
る必要があります。
X.バックアップバッテリの充電
10.1.バックアップバッテリを取り付け、付属の充電アダプタとUSBケーブルを使用して、カメ
ラをコンセントのAC電源に接続します。
10.2.充電中にバッテリー充電インジケーターランプが黄色に点灯します。
10.3.バックアップバッテリをフル充電するには8時間かかります。
10.4.バックアップバッテリが完全に充電されると、バッテリ充電インジケータランプが消灯
します。
よくある質問
Q:iPhoneやiPadでカメラのWIFI信号が見つからないのはなぜですか?
A:この問題には4つの解決策があります:
1.バックアップバッテリーを取り出し、付属のUSBケーブルを使用してカメラをコンセント電
源に接続します。 WIFI信号SSIDが表示されるまで2分間待ちます。
2.カメラをリセットして(VIII参照)、WIFI信号SSIDが表示されるまで待ちます。
3. iPhoneまたはiPadをカメラのWIFIホットスポット範囲内に保ち、WIFI信号ページをリフレ
ッシュします。ホットスポットがiPhoneまたはiPadのWLAN設定ページで認識可能になるま
でに最大2分かかる場合があります。
4. iPhoneまたはiPadのWLAN機能をしばらくシャットダウンしてから、再度オンにしてくださ
い。
Q:ライブビデオ画面が黒く表示され、検索サークルが中央で回転しても何も表示されないの
はなぜですか?
A:WIFI速度のカメラが接続されている場合は、ライブビデオが表示されるまで10〜30秒待
ちます。または、ライブビデオ画面を終了し、1分後に画面に再び入ることができます。
Q:Micro SDカードに保存されているビデオの再生方法は?
A:カードリーダーを使用して、PCのコンピュータでビデオを読み込んで再生します。または、
「Camwf」APPを使用して再生する(5.5を参照)
Q:iPhoneやiPadにカメラを追加するには?
A:WANモードでカメラがオンラインであることを確認してください。次に、他のiPhoneまた
はiPadで「Camwf」APPを起動し、
「+」アイコンをタップして「Add Device By ID」を選択し、カ
メラUID(カメラ固有の数字と文字の固有の組み合わせ)カメラ。
Q:パスワードを忘れたらどうしたらいいですか?
A:デバイスを工場出荷時の設定にリセットしてから、リセットボタンを2回押し、
「Camwf」
APP内のカメラを削除し、デフォルトのパスワードで再追加する必要があります。
Q:カメラはMicro SDカードにビデオを記録しませんか?
A:カメラの電源を切り、Micro SDカードを取り出し、SDカードをフォーマットした後、SDカー
ドスロットに挿入してもう一度試してください。
Q:iPhoneまたはiPadのストレージにビデオを直接録画できますか?
A:いいえ。
Q:モバイルアプリケーションではいくつのカメラがサポートされていますか?
A:制限はありません。
Q:IR LEDを点灯させる方法は?
A:イルミネーションが10ルクス以下になると、IR LEDが自動的にオンになります。赤外線距
離は2メートルです。
Q:Macコンピュータで使用できるPCクライアントソフトウェアはありますか?
A:PCクライアントソフトウェアは、Windowsオペレーティングシステムのみをサポートして
います。PCクライアントソフトウェアの動画の手順については、次のURLをご覧ください:
https://www.youtube.com/watch?v=DeT8Y3tK9eU
Q:リセットボタンを2回押してもカメラが応答しないのはなぜですか?
A:WANおよびLANインジケータライトがVIII章のように反応しない場合は、リセットボタン
を右に押していないことを意味します。もう一度やり直してください。
Q:なぜ時間表示は安定しておらず、常に点滅していますか?
A:バックアップバッテリが少なくなっているか、コンセントの電源が正しく接続されていな
いためです。
Summary of Contents for WIFI07
Page 71: ...WIFI07 IOS I 1 2 LED 3 4 5 6 SD 7 8 WAN 9 LAN 10 11 12 USB...
Page 74: ...4 2 4 P2P LAN LAN P2P LAN P2P LAN 15 49...
Page 75: ...4 3 WAN APP P2P LAN 4 3 1 Camwf APP 4 3 2 1 2 WIFI 3 OK 4 Camwf APP...
Page 77: ...5 5 Micro SD 5 6 SD iPhone iPad 1280x720P MP4 VI SD APP 6 1 Camwf APP 6 2...
Page 78: ...6 3 SD 6 4 SD Micro SD 5 5 1 3 2 4 3 1280x720P MP4 VII iPhone iPad APP 7 1 Camwf APP 7 2...
Page 79: ...7 3 1280x720P MP4 VIII 1 2 LAN WAN 5 5...
Page 80: ...2 LAN WAN OK LAN WAN 5 5 IX APP 9 1 APP Camwf 9 2 1 2 3 OK...
Page 81: ...9 3 1 2 888888 OK 1 2 4 2 3 Camwf APP...
Page 84: ...Q Mac PC A PC Windows PC URL https www youtube com watch v DeT8Y3tK9eU Q 2 A WAN LAN VIII Q A...