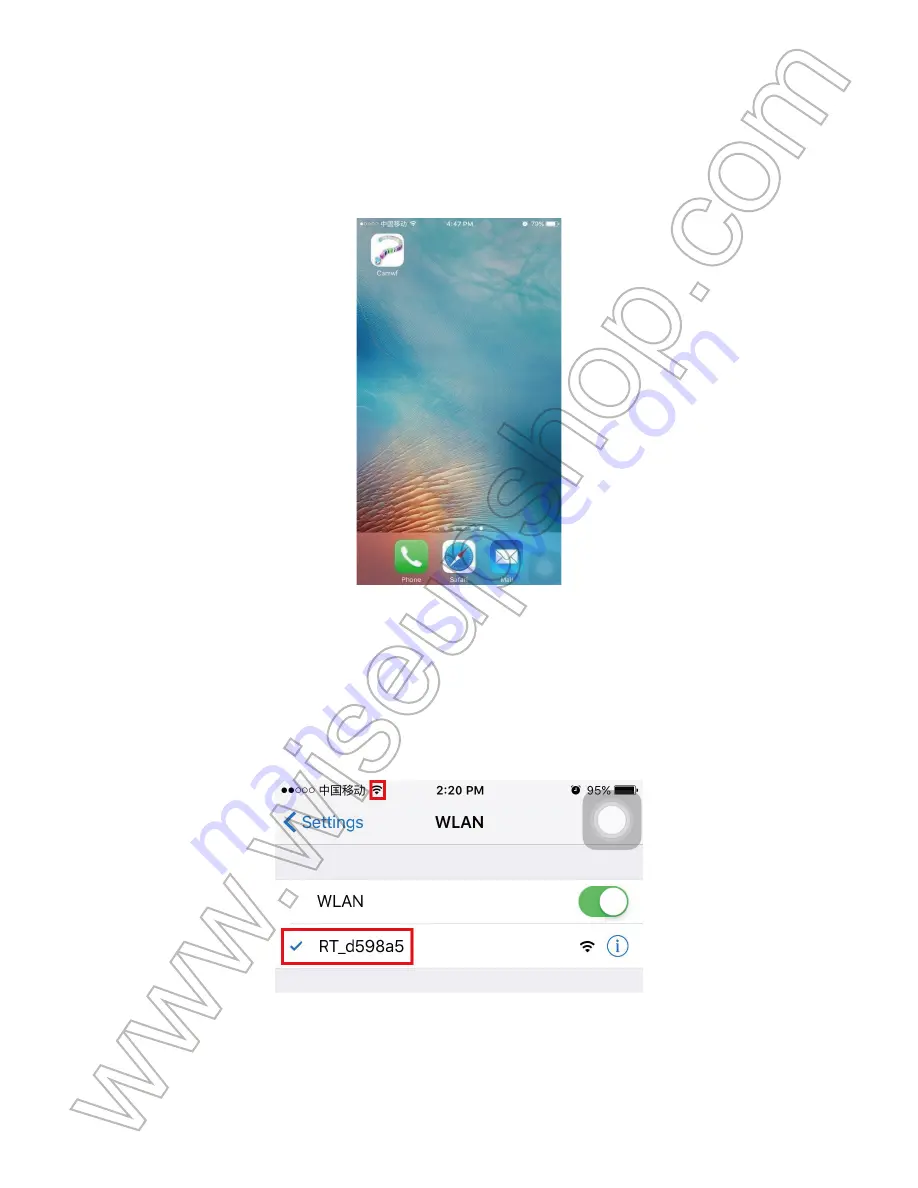
I. Descrizione del prodotto
1. Camera Lens
2. LED IR
3. Tasto Set
4. Pulsante Più
5. batteria ricaricabile di sostegno Slot carta
6. micro SD
II. Cosa c'è nella scatola
-1 × WIFI orologio della macchina fotografica
-1 × Cavo USB
-1 × AC110-240V a CC 5V adattatore di carico
-1 × 8 GB Micro SD Card (montato nello slot per schede Micro SD già)
-1 × batteria ricaricabile di sostegno
III. Prima che inizi
3.1. Prendi il Clock Parte Pronto
3.1.1. Aprire la copertura posteriore, mettere la batteria di backup in atto e inserirlo in CA
con l'alimentatore incluso, esposizione di tempo sarà in luce.
3.1.2. Premere il tasto Set una volta e l'ora inizierà a lampeggiare, quindi premere il
pulsante più per regolare l'ora corrente.
3.1.3. Premere il tasto Set, ancora una volta per salvare l'impostazione ora e minuto
inizierà a lampeggiare, quindi premere il pulsante più per regolare i minuti correnti.
3.1.4. Premere il tasto Set per salvare l'impostazione dei minuti. Premere il pulsante più
per scegliere la modalità di visualizzazione 24 ore su 12 ore o, quindi premere il pulsante
SET una volta per salvare l'impostazione.
3.2. Prendi il WIFI Camera Parte pronto
3.2.1. Assicurarsi che la scheda SD da 8 GB Micro fornito è stato formattato già ed è
dotato saldamente nella slot per scheda SD della fotocamera. Se si desidera cambiare
una scheda micro SD, si consiglia di utilizzare SDHC Classe 10 schede Micro SD.
3.2.2. Accendere la fotocamera premendo e tenendo premuto il pulsante di accensione
per 2 secondi. Attendere circa 15 secondi o giù di lì, si vedrà che la spia LAN è
incandescente giallo solido, il che significa che il segnale Wi-Fi della fotocamera è pronta.
IV. Configurazione di rete
4.1. Installare l'applicazione "Camwf" sul vostro iPhone o iPad
Cerca "
Camwf
" in App Store e installarlo sul vostro iPhone o iPad.
4.2. Impostazione P2P Connection (la modalità LAN)
4.2.1. Vai alla pagina Impostazioni WLAN sul vostro iPhone o iPad, collegare il vostro
iPhone o iPad al segnale Wi-Fi della fotocamera denominata "
RT - *****
". Attendere che
il Wi-Fi per collegare e apparirà la barra di stato del telefono simbolo WIFI come di
seguito:
[Nota]:
Se il segnale Wi-Fi della fotocamera non può essere trovato dopo un lungo periodo di
tempo, si prega di ripristinarlo (vedi VIII) o ricaricare la batteria di backup solo se la fotocamera
è alimentata dalla batteria di backup (vedere X).
4.2.2. Eseguire l'applicazione "
Camwf
".
4.2.3. Aggiungere la fotocamera alla APP "
Camwf
", come di seguito:
Tap + simbolo nell'angolo in alto a destra> Ricerca per la fotocamera> Toccare UID della
fotocamera> Toccare OK.
4.2.4. Se la fotocamera mostra "
Connected
" sulla pagina "
Devices
", significa P2P (LAN)
di impostazione della fotocamera è completo. La spia LAN sarà giallo solido. È possibile
controllare o registrare video in modalità P2P (LAN).
[Nota]:
In questa modalità P2P (LAN), è possibile visualizzare solo il video a livello locale, nel
raggio di 15 metri (49 piedi) gamma aperta.
Suggerimento:
vedere la schermata qui sotto per una spiegazione delle diverse funzioni
disponibili
4.3. Vedi Impostazione remota (modalità WAN)
>> Prima configurazione vista a distanza, assicurarsi che la fotocamera viene aggiunta
con successo alla APP ed è in linea in modalità P2P (LAN).
4.3.1. Lanciare l'applicazione "
Camwf
".
4.3.2. Seguire i passaggi di seguito per configurare funzione di visualizzazione remota:
Fase 1: Nella pagina "
Devices
", toccare l'icona ingranaggio quindi scegliere "
Impostazioni di
rete
".
Fase 2: Nella pagina "
Impostazioni di rete
", toccare l'icona di ricerca e selezionare un
hotspot Wi-Fi desiderata per iscriversi alla telecamera.
Fase 3: Toccare "
OK
" per completare la configurazione vista a distanza e la fotocamera si
riavvierà automaticamente.
Fase 4: Uscire "
Camwf
" APP.
Come controllare se la funzione vista a distanza funziona?
1. Torna alla pagina di impostazione WLAN sul vostro iPhone o iPad, uscire l'iPhone o
l'iPad dalla rete Wi-Fi corrente, iscrivere il vostro iPhone o iPad in un altro hotspot WiFi,
oppure è possibile disattivare la funzione WLAN, abilitare i dati di rete mobile, invece .
2. Assicurarsi che il vostro iPhone o iPad ha accesso a Internet, avviare di nuovo la APP
"
Camwf
". Se la fotocamera mostra "
Connected
" sulla pagina "
Devices
", significa che la
messa a punto visualizzazione remota è successo e la fotocamera è entrato in modalità
WAN. Si può andare avanti per visualizzare video in diretta o registrato in remoto da
qualsiasi luogo. La spia WAN sarà giallo solido.
Punte:
Se il display della fotocamera "
Connessione fallita
" sulla pagina "
Devices
", si prega
di toccare l'icona Rinfrescante e attendere per 1 minuto, la fotocamera visualizzerà
"
Connesso
". Se ancora non funziona, che significa che è necessario ripristinare la
fotocamera (vedere VIII) e impostare tutto da capo.
V. Registrazione rilevamento movimento
>> Si prega di assicurarsi che la fotocamera viene aggiunta con successo alla APP ed è
in linea prima di iniziare.
5.1. Lanciare l'applicazione "
Camwf
".
5.2. Toccare l'icona dell'ingranaggio nella pagina "
Devices
" e quindi scegliere
"
Impostazioni del dispositivo
".
5.3. Sul "
Impostazioni periferica
" "
pagina, attivare
" Record SD "
e la funzione
" Motion
Detection ".
5.4. Toccare "
Conferma
" per completare l'impostazione Motion Detection registrazione
video.
5.5. Quando viene rilevato un movimento, la fotocamera registra automaticamente un
video per la scheda Micro SD.
5.6. Torna alla pagina "
Devices
", toccare l'icona ingranaggio e vai alla pagina "
SDCard
Record
". È possibile scaricare i file video e riprodurli sul vostro iPhone o iPad.
[Nota]:
Risoluzione video: 1280x720P Formato video: MP4
VI. Registrazione video per la scheda Micro SD locale
>> Si prega di assicurarsi che la fotocamera viene aggiunta con successo alla APP ed è
in linea prima di iniziare.
6.1. Lanciare l'applicazione "
Camwf
".
6.2. Toccare l'icona dell'ingranaggio nella pagina "
Dispositivi
" e poi andare alla pagina
"
Impostazioni del dispositivo
".
6.3. Attivare "
SD Record
" e disattivare la funzione "
Motion Detection
".
6.4. Toccare "
Conferma
" per completare l'impostazione di registrazione SD card e la
fotocamera registra video alla scheda Micro SD in modo continuo. Seguire 5.5 per accedere
ai file video.
[Nota]:
1). Un video clip verrà generato e salvato automaticamente ogni 3 minuti.
2). Se la presa di corrente viene interrotta, la fotocamera può ancora registrare video per 4 ore
continuamente con la batteria di backup.
3). Risoluzione video: 1280x720P Formato video: MP4
VII. Registrazione video al vostro iPhone o iPad
>> Si prega di assicurarsi che la fotocamera viene aggiunta con successo alla APP ed è
in linea prima di iniziare.
7.1. Lanciare l'applicazione "
Camwf
".
7.2. Nella pagina "
Devices
", toccare l'icona della fotocamera per entrare nella schermata
video in diretta. Toccare il pulsante di registrazione video per avviare o interrompere
la registrazione di video. Questi file video si trovano solo nell'applicazione e sono senza
audio.
7.3. Torna alla pagina "
Dispositivi
" e toccare
mezzi
per controllare i file video.
[Nota]:
Risoluzione video: 1280x720P Formato video: MP4
VIII. Ripristino
Se per qualsiasi motivo la fotocamera smette di funzionare o non funziona correttamente,
è possibile ripristinare la telecamera per ripristinare di nuovo al normale funzionamento.
Opzione 1:
Quando la fotocamera è accesa, premere il pulsante di accensione due volte
per ripristinare tutte le impostazioni di fabbrica. Entrambe le spie LAN e WAN saranno
illuminati per 5 secondi e poi si spengono. La telecamera si riavvierà automaticamente le
impostazioni predefinite in 5 secondi.
Opzione 2:
in modalità LAN o WAN, toccare l'icona dell'ingranaggio nella pagina
"
Devices
" e selezionare "
Impostazioni periferica
". Quindi, toccare "
Impostazioni di
fabbrica
" e premere "
OK
" per confermare. Entrambe le spie LAN e WAN saranno
illuminati per 5 secondi e poi si spengono. La telecamera si riavvierà automaticamente le
impostazioni predefinite in 5 secondi.
IX. Rinominare Camera & Modifica della password
>> Si prega di confermare che la fotocamera viene aggiunto alla APP, ed è in linea prima
di iniziare.
9.1. Lanciare l'applicazione "
Camwf
".
9.2. Modificare il nome della telecamera, come di seguito:
Fase 1: toccare l'icona dell'ingranaggio nella pagina "
Devices
", quindi passare alla
pagina "
Impostazioni utente
".
Fase 2: Cancella il nome del dispositivo predefinito e digitare nomi come casa, ufficio,
camera da letto ....
Fase 3: Toccare "
OK
" per confermare la modifica.
9.3. Cambiare la password come di seguito:
Fase 1: Torna alla pagina "
Impostazioni
", selezionare "
Impostazioni utente
"
Fase 2: Nella pagina "
Impostazioni utente
", digitare la password predefinita "
888888
"
prima, inserire una nuova password e reinserirla, toccare "
OK
" per salvare la modifica.
Come controllare se la nuova password funziona?
1. Torna alla home page, scorrere l'icona della fotocamera per eliminare la macchina
fotografica.
2. Seguire capitolo 4.2.3 aggiungere nuovamente la fotocamera per la APP "
Camwf
" con
la nuova password.
3. Se la telecamera mostra "
Connected
" sulla home page, significa che la password è
stata cambiata con successo. Se mostra "
Wrong Password
", allora avete bisogno di
reimpostare la password.
X. Ricarica della batteria di backup
10.1. Mettere la batteria di backup in luogo quindi collegare la fotocamera a una presa di
alimentazione CA utilizzando l'adattatore di ricarica e il cavo USB in dotazione.
10.2. L'indicatore luminoso di carica della batteria sarà illuminato giallo durante il
processo di carica.
10.3. Ci vorranno 8 ore per ottenere una carica completa della batteria di backup.
10.4. L'indicatore luminoso di carica della batteria si spegne quando la batteria di backup
è completamente carica.
Domande frequenti
D: Perché non riesco a trovare il segnale Wi-Fi della fotocamera sul mio iPhone o iPad?
A: Ci sono 4 soluzioni a questo problema:
1. Estrarre la batteria di backup, collegare la fotocamera a una presa di alimentazione
tramite il cavo USB in dotazione. Attendere 2 minuti per far apparire l'SSID segnale Wi-Fi.
2. Ripristinare la fotocamera (vedere VIII), quindi attendere che il segnale Wi-Fi SSID di
presentarsi.
3. mantenere il vostro iPhone o iPad entro il raggio Wi-Fi hotspot della telecamera,
l'aggiornamento della pagina segnale Wi-Fi. Si può richiedere fino a 2 minuti per l'hotspot
di diventare riconoscibile sul vostro iPhone o iPad pagina di impostazione WLAN s '.
4. Spegnere il vostro iPhone o la funzione WLAN di iPad per un po ', quindi accenderlo
per cercare di nuovo.
D: Perché schermo video dal vivo si presenta in bianco e un cerchio di ricerca gira
in centro, ma non sempre mostra?
A: Se la velocità di WIFI telecamera collegata è basso, attendere 10-30 secondi per far
apparire il video in diretta. Oppure si può uscire dalla schermata video dal vivo e entrare
nella schermata di nuovo in un minuto.
D: Come per riprodurre il video salvati nella scheda Micro SD?
A: Utilizzare un lettore di schede di leggere e riprodurre il video sul proprio computer PC.
Oppure utilizzare il "Camwf" APP da riprodurre (vedere 5.5)
D: Come aggiungere la fotocamera a più iPhone o iPad?
A: Assicurarsi che fotocamera è in linea in modalità WAN. Poi lanciare l'applicazione
"
Camwf
" sugli altri iPhone o iPad, toccare l'icona "
+
", selezionare "
Aggiungi dispositivo da
ID
", inserire la fotocamera UID (una combinazione unica di numeri e lettere specifiche per la
fotocamera) e la password per aggiungere la fotocamera.
D: Cosa fare se dimentico la mia password?
A: Si dovrà ripristinare il dispositivo alle impostazioni di fabbrica, quindi premere il
pulsante di ripristino per due volte, eliminare la macchina fotografica nel "Camwf" APP e
aggiungere nuovamente con la password di default.
D: La telecamera non registra alcun video per la scheda Micro SD?
A: Spegnere la fotocamera, estrarre la scheda Micro SD, formattare la scheda SD, quindi
inserirla nello slot per schede SD per riprovare.
D: Posso registrare video direttamente al mio iPhone o stoccaggio di iPad?
A: No.
D: Quante telecamere sono supportati sul l'applicazione mobile?
A: Nessun limite.
D: Come attivare i LED IR?
A: Quando l'illuminazione è inferiore a 10 lux, i LED IR si accenderanno automaticamente. La
distanza IR è di 2 metri.
D: Esiste un software client PC posso usare sul mio computer Mac?
A: Il software client PC supporta solo sistema operativo Windows. Controllare video di
istruzioni del software client PC https://www.youtube.com/watch?v=DeT8Y3tK9eU
D: Perché la fotocamera non risponde se si preme il pulsante di ripristino due volte?
A: Se l'indicatore WAN e LAN non reagiscono come il capitolo VIII ha detto, che significa
che non è stato premuto il pulsante di ripristino destra. Si prega di provare di nuovo.
D: Perché è esposizione di tempo non è stabile, sempre lampeggiante?
A: Perché la batteria di backup è bassa o la presa di alimentazione non è collegato
correttamente.
Summary of Contents for WIFI07
Page 71: ...WIFI07 IOS I 1 2 LED 3 4 5 6 SD 7 8 WAN 9 LAN 10 11 12 USB...
Page 74: ...4 2 4 P2P LAN LAN P2P LAN P2P LAN 15 49...
Page 75: ...4 3 WAN APP P2P LAN 4 3 1 Camwf APP 4 3 2 1 2 WIFI 3 OK 4 Camwf APP...
Page 77: ...5 5 Micro SD 5 6 SD iPhone iPad 1280x720P MP4 VI SD APP 6 1 Camwf APP 6 2...
Page 78: ...6 3 SD 6 4 SD Micro SD 5 5 1 3 2 4 3 1280x720P MP4 VII iPhone iPad APP 7 1 Camwf APP 7 2...
Page 79: ...7 3 1280x720P MP4 VIII 1 2 LAN WAN 5 5...
Page 80: ...2 LAN WAN OK LAN WAN 5 5 IX APP 9 1 APP Camwf 9 2 1 2 3 OK...
Page 81: ...9 3 1 2 888888 OK 1 2 4 2 3 Camwf APP...
Page 84: ...Q Mac PC A PC Windows PC URL https www youtube com watch v DeT8Y3tK9eU Q 2 A WAN LAN VIII Q A...
















































