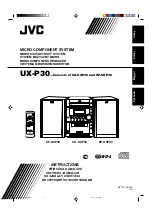TS-4 / Sep 2013
page 2 - 2
T S - 4 O P E R A T I O N
TS-4 Operation
VOLUME Knob and INPUT Button
The TS-4 has a VOLUME knob that is used to control the volume
of the headphone plugged into the Talent Station.
The current volume level is shown in the blue line at the bottom of
the display. As the knob is turned clockwise, the volume level is in-
creased and the light blue part of the blue line becomes longer. As the
knob is turned counter-clockwise, the volume level is decreased and
the light blue part of the blue line becomes shorter.
The VOLUME knob serves a second purpose, to
select the source that feeds the TS-4 headphone cir-
cuit. Press the knob and release it, and the display
will show a source tree. Rotate the VOLUME knob
to the desired source, then press the INPUT button to
select that source. If you don’t move the VOLUME
knob or press the INPUT switch for about 10 sec-
onds, the process will time out without changing the
source.
Display
The TS-4 contains an OLED display which displays several pieces
of information.
Signal Name
At the top of the display is the name of the source signal currently
connected to headphones on the talent station. If you just see “> “, it is
likely that there is either no host blade configured or there is no con
-
nection to the host blade.
Signal Location
When a new source signal is connected to the headphone, in addition to the signal
name, the signal location is shown below the signal name.
Microphone Icon
A microphone icon can be seen below the signal location. The purpose of this icon
is to indicate whether there are any live microphones in the studio. When there is a
live microphone, the icon will be red instead of gray if so programmed. The red icon
is triggered by the Mic In Use Tallies.