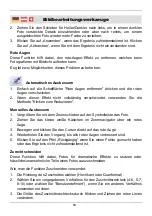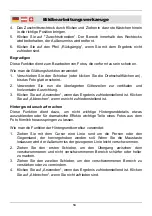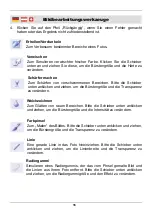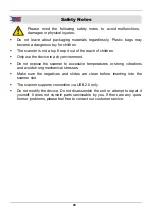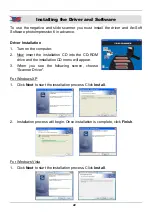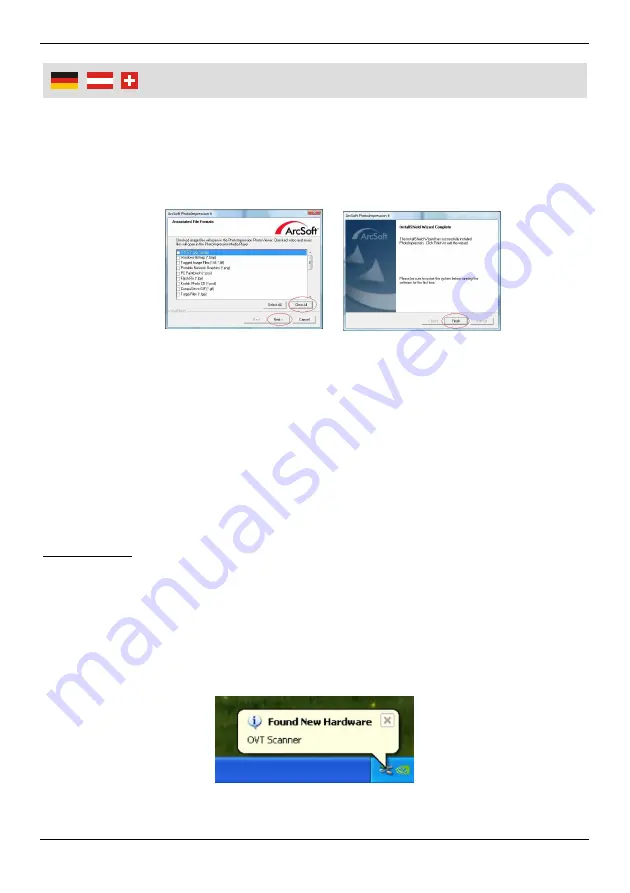
7
Software und Treiber installieren
4. Wird das folgende Fenster angezeigt, klicken Sie auf "
Alles löschen
" und
danach
Weiter,
damit photoImpression nicht mit den gezeigten Dateien
assoziiert wird.
5. Klicken
Sie
auf
Fertigstellen
zum Beenden und um Ihren Computer neu zu
starten.
Die installierte Software erstellt automatisch ein “photoImpression 6” Logo auf
Ihrem Desktop.
6. Starten Sie den Computer neu und entnehmen Sie die Installations- CD.
Film- und Diascanner über USB-Kabel verbinden
Um die Hardware mit Hilfe des Hardwareassistenten zu synchronisieren, befolgen
Sie die nachstehenden Schritte. Beachten Sie, dass der Hardwareassistent nur
erscheint, wenn der Film- und Diascanner mit einem USB 2.0-Anschluss
verbunden wird.
Windows XP:
1. Schließen Sie den USB-Stecker an Ihren USB 2.0 Anschluss am Computer
an. Achten Sie darauf, dass kein Filmhalter oder Diahalter in dem Gerät
steckt, bevor Sie das Gerät an den Computer anschließen.
Die rote Betriebsleuchte schaltet sich ein.
2. Der Hardwareassistent sucht automatisch nach installierter Software. Legen
Sie keine CD ein!