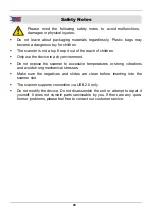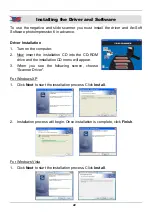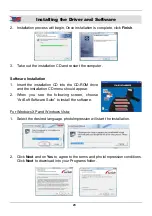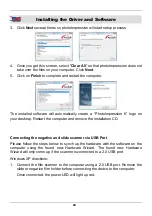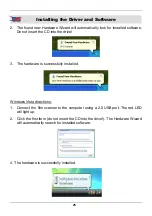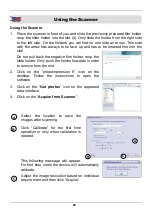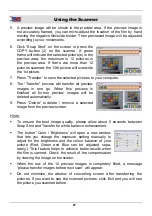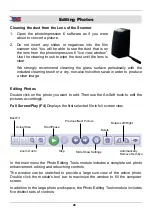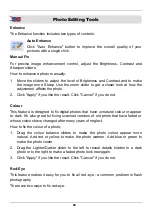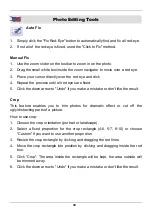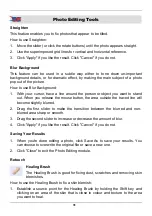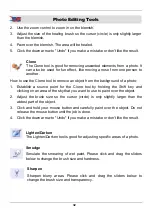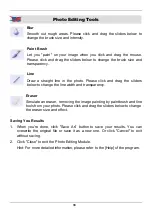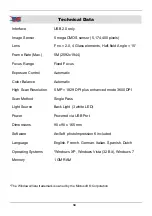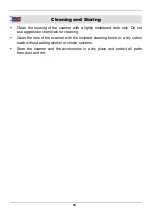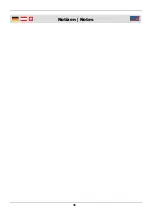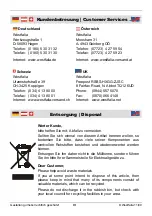31
Photo Editing Tools
Straighten
This feature enables you to fix photos that appear to be tilted.
How to use Straighten:
1. Move the slider (or click the rotate buttons) until the photo appears straight.
2. Use the superimposed grid lines for vertical and horizontal reference.
3. Click "Apply" if you like the result. Click "Cancel" if you do not.
Blur Background
This feature can be used in a subtle way either to tone down un-important
background details, or for dramatic effect, by making the main subject of a photo
pop out of the picture.
How to use Blur Background:
1. With your cursor, trace a line around the person or object you want to stand
out. When you release the mouse button, the area outside the traced line will
become slightly blurred.
2. Drag the first slider to make the transition between the blurred and non-
blurred area sharp or smooth.
3. Drag the second slider to increase or decrease the amount of blur.
4. Click "Apply" if you like the result. Click "Cancel" if you do not.
Saving Your Results
1. When you're done editing a photo, click Save As to save your results. You
can choose to overwrite the original file or save a new one.
2. Click "Close" to exit the Photo Editing module.
Retouch
Healing Brush
The Healing Brush is good for fixing dust, scratches and removing skin
blemishes.
How to use the Healing Brush to fix a skin blemish:
1. Establish a source point for the Healing Brush by holding the Shift key and
clicking on an area of the skin that is close in colour and texture to the area
you want to heal.