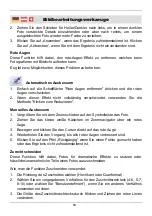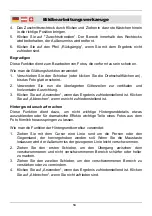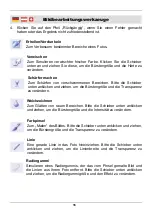1
Safety Notes...........................................................................................Page 20
Before first Use.......................................................................................Page 21
Placing a negative film into the negative holder.....................................Page 21
Placing slides into the slide holder .........................................................Page 21
Driver Installation....................................................................................Page 22
Software Installation ...............................................................................Page 23
Connecting the negative and slide scanner via USB Port .....................Page 24
Using the Scanner..................................................................................Page 26
Cleaning the dust from the lens of the Scanner.....................................Page 28
Editing Photos ........................................................................................Page 28
Photo Editing Tools ................................................................................Page 29
Technical Data .......................................................................................Page 34
Cleaning and Storing..............................................................................Page 35
Sicherheitshinweise................................................................................Seite 2
Vor der ersten Benutzung ......................................................................Seite 3
Einlegen eines Films in den Filmhalter ..................................................Seite 3
Einlegen von Dias in den Diahalter ........................................................Seite 3
Treiberinstallation ...................................................................................Seite 4
Software-Installation...............................................................................Seite 6
Film- und Diascanner über USB-Kabel verbinden .................................Seite 7
Benutzen des Filmscanners...................................................................Seite 9
Abstauben der Scannerlinse ..................................................................Seite 11
Bearbeitung von Fotos ...........................................................................Seite 11
Bildbearbeitungswerkzeuge ...................................................................Seite 12
Technische Daten ..................................................................................Seite 18
Reinigung und Lagerung ........................................................................Seite 19
Table of Contents
Inhaltsverzeichnis