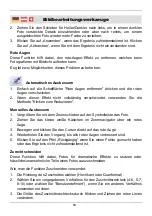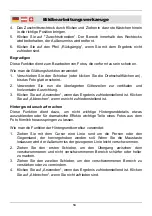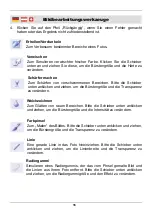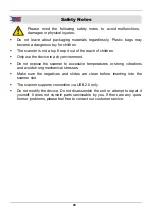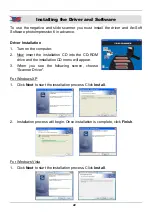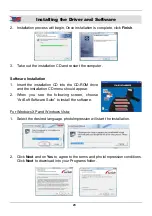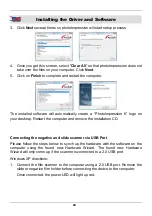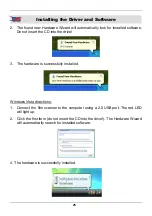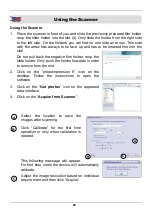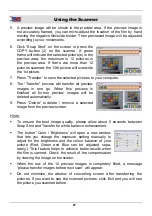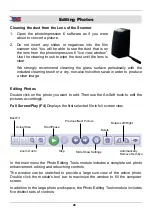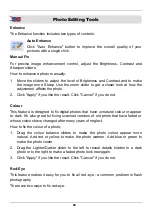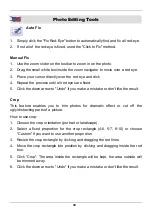15
Bildbearbeitungswerkzeuge
Speichern Ihrer Ergebnisse
1. Wenn Sie ein Foto bearbeitet haben, klicken Sie auf „Speichern als“, um Ihr
Ergebnis zu speichern. Sie können entweder die Originaldatei überschreiben
oder als neue Datei speichern.
2. Klicken Sie auf „Schließen“, um das Fotobearbeitungsmodul zu verlassen.
Retuschieren
Reparaturpinsel
Die Bürste dient zum Entfernen von Staub, Kratzern und Entfernen von
Hautfehlern.
Wie man die Bürste zum Korrigieren von Hautfehlern verwendet:
1. Stellen Sie einen Ausgangspunkt für die Bürste her, indem Sie die
Umschalttaste gedrückt halten und auf einen Bereich der Haut klicken, der in
der Farbe und Struktur mit dem Bereich übereinstimmt, den Sie verbessern
möchten.
2. Vergrößern Sie mit dem Zoomelement den Hautfehler.
3. Stellen Sie die Größe der Bürste so ein, dass der Cursor (Kreis) nur ein klein
wenig größer als der Hautfehler ist.
4. Bürsten Sie über den Hautfehler, um den Bereich zu korrigieren.
5. Klicken Sie auf den Pfeil „Rückgängig“, wenn das Ergebnis nicht zufrieden-
stellend ist.
Klonen
Das Clone-Element dient zum Entfernen unerwünschter Elemente aus
einem Foto. Es kann auch für lustige Effekte wie z. B. das Bewegen
einer Nase von einer Person zur anderen verwendet werden.
Wie man das Clone-Element verwendet, um einen Telefonmast vom Hintergrund
eines Fotos zu entfernen:
1. Wählen Sie einen Ausgangspunkt für das Clone-Element, indem Sie die
Umschalttaste gedrückt halten und in einen Bereich klicken, den Sie benut-
zen wollen, um z. B. ein Objekt zu übermalen.
2. Stellen Sie die Größe der Bürste so ein, dass der Cursor (Kreis) nur ein klein
wenig größer als der breiteste Teil des Objektes ist.
3. Klicken und halten Sie die Maustaste gedrückt und pinseln Sie vorsichtig über
das Objekt. Lassen Sie die Maustaste erst dann los, wenn das Objekt
komplett übermalt ist.