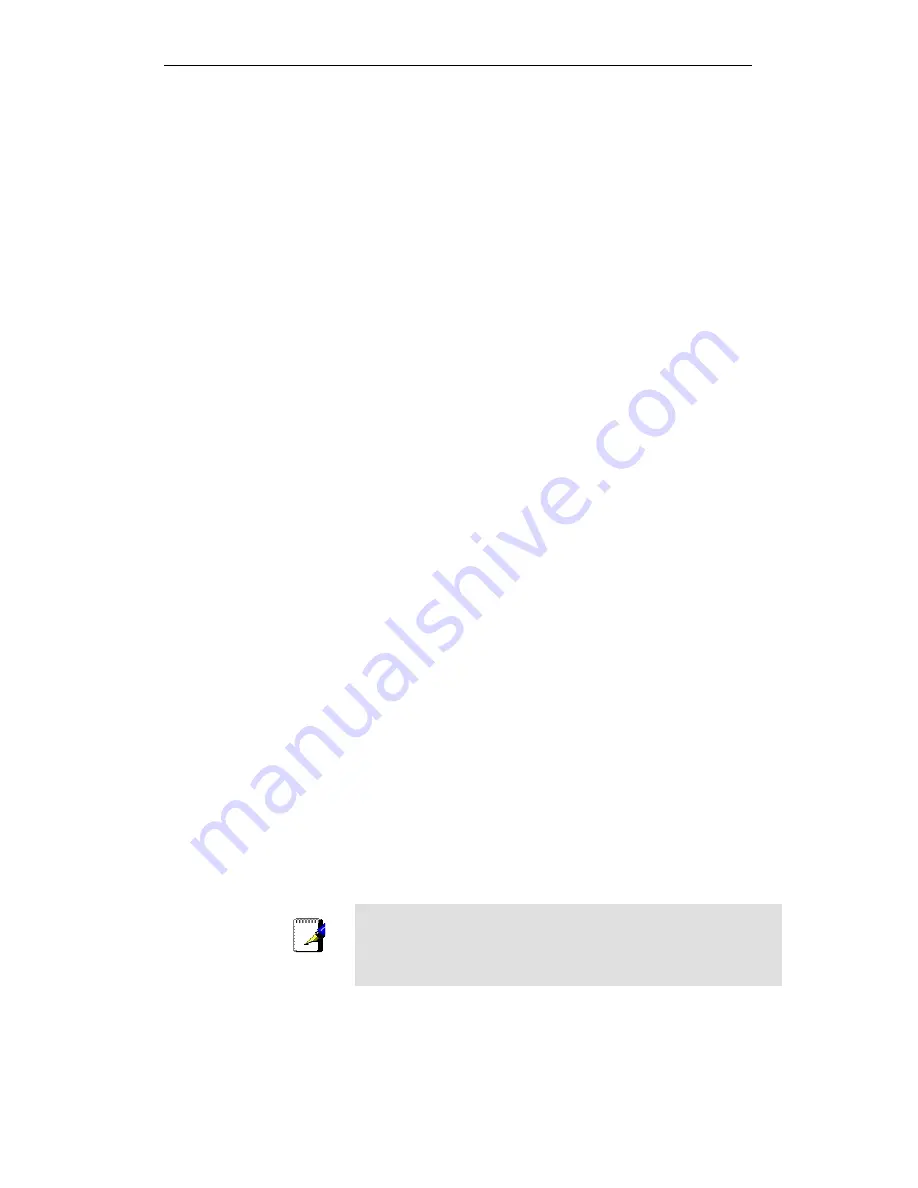
WELL WRC5020N User’s Manual
223
7. Open the Control Panel window, and then double-click the
Network icon.
8. In the Network dialog box, click the Protocols tab.
9. In the Protocols tab, select TCP/IP, and then click
Properties.
10. In the Microsoft TCP/IP Properties dialog box, click the
radio button labeled Obtain an IP address from a DHCP
server.
11. Click OK twice to confirm and save your changes, and then
close the Control Panel.
Assigning static Internet information to your PCs
If you are a typical user, you will not need to assign static
Internet information to your LAN PCs because your ISP
automatically assigns this information for you.
In some cases however, you may want to assign Internet
information to some or all of your PCs directly (often called
“statically”), rather than allowing the Wireless Gateway to assign
it. This option may be desirable (but not required) if:
•
You have obtained one or more public IP addresses that
you want to always associate with specific computers (for
example, if you are using a computer as a public web
server).
•
You maintain different subnets on your LAN (subnets are
described in Appendix B).
Before you begin, you must have the following information
available:
•
The IP address and subnet mask of each PC
•
The IP address of the default gateway for your LAN. In
most cases, this is the address assigned to the LAN port on
the Wireless Gateway. By default, the LAN port is assigned
the IP address 10.0.0.2. (You can change this number or
another number can be assigned by your ISP. See
Addressing for more information.)
•
The IP address of your ISP’s Domain Name System (DNS)
server.
On each PC to which you want to assign static information,
follow the instructions relating only to checking for and/or
installing the IP protocol. Once it is installed, continue to follow
the instructions for displaying each of the Internet Protocol
(TCP/IP) properties. Instead of enabling dynamic assignment of
the IP addresses for the computer, DNS server and default
gateway, click the radio buttons that enable you to enter the
information manually.
Note
Your PCs must have IP addresses that place them in the same
subnet as the Wireless Gateway’s LAN port. If you manually assign
IP information to all your LAN PCs, you can follow the instructions in
Addressing to change the LAN port IP address accordingly.
Summary of Contents for WRC5020N
Page 1: ...WELL WRC5020N User s Manual 1 WELL WRC5020N User s Manual ...
Page 15: ...WELL WRC5020N User s Manual 15 3 Double click on Internet Protocol TCP IP ...
Page 25: ...WELL WRC5020N User s Manual 25 4 Double click on Internet Protocol Version 4 TCP IPv4 ...
Page 28: ...WELL WRC5020N User s Manual 28 2 Click on Control Panel ...
Page 30: ...WELL WRC5020N User s Manual 30 5 Single RIGHT click on Ethernet then click Properties ...
Page 31: ...WELL WRC5020N User s Manual 31 6 Double click on Internet Protocol Version 4 TCP IPv4 ...
Page 36: ...WELL WRC5020N User s Manual 36 4 Click Wireless Configuration ...
Page 47: ...WELL WRC5020N User s Manual 47 2 Double click Network Connections ...
Page 126: ...WELL WRC5020N User s Manual 126 7 Click on Turn on network discovery and file sharing ...
Page 128: ...WELL WRC5020N User s Manual 128 9 AP s icon will show up Double click on it ...
Page 130: ...WELL WRC5020N User s Manual 130 11 Enter AP s Self PIN Number and click next ...
Page 132: ...WELL WRC5020N User s Manual 132 13 Enter the Passphrase and then click Next ...
Page 215: ...WELL WRC5020N User s Manual 215 ...
Page 224: ......






























