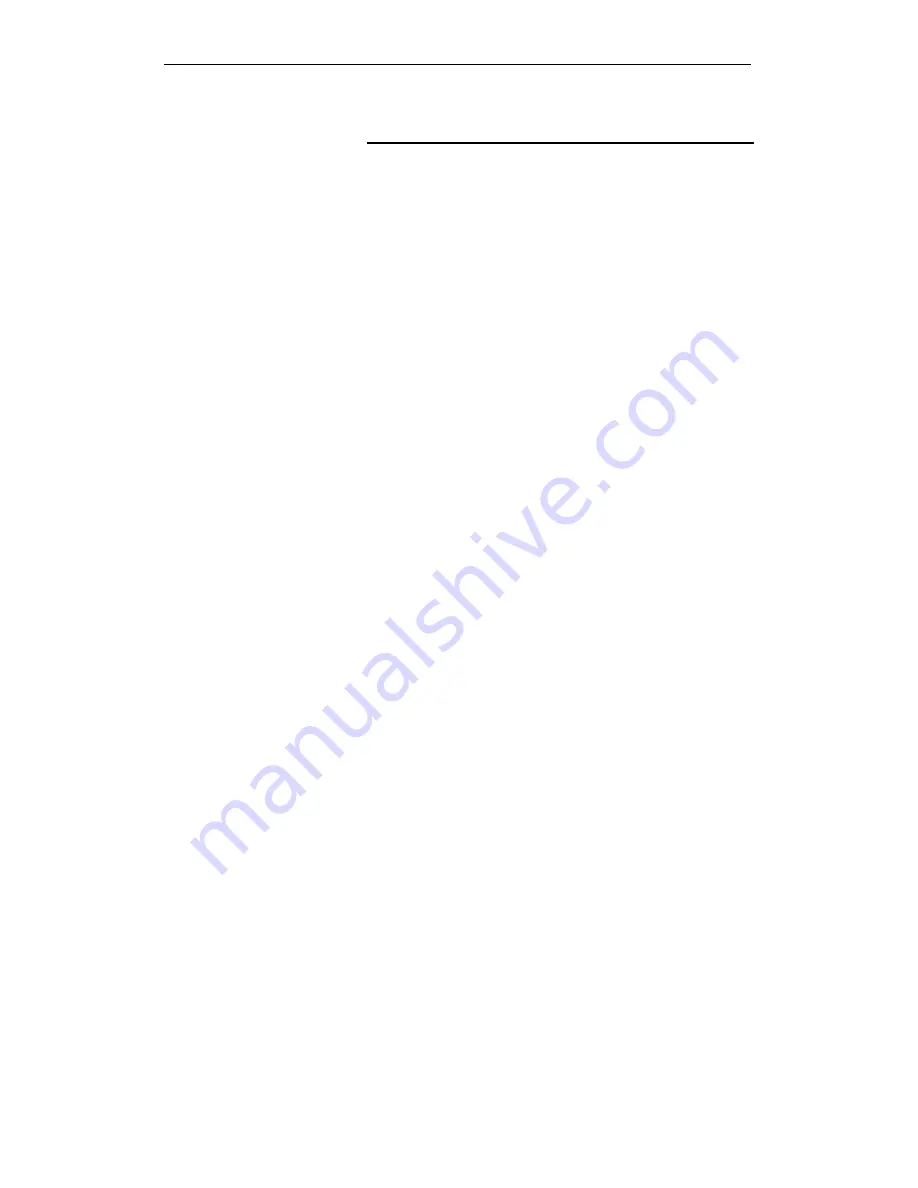
WELL WRC500N / WRC5010N / WRC5010NU
215
UPnP Control Point Software on Windows XP with
Firewall
On Windows XP versions earlier than SP2, Firewall support is
provided by the Windows XP Internet Connection Firewall. You
cannot use the Windows XP Internet Connection Firewall
support on a system that you intend to use as a UPnP control
point. If this feature is enabled, although the control point
system may display controlled devices in the list of network
devices, the control point system cannot participate in UPnP
communication. (This restriction also applies to controlled
devices running on Windows XP systems earlier than SP2.)
On Windows XP SP2 and later, Firewall support is provided by
Windows Firewall. Unlike earlier versions, Windows XP SP2
can be used on a system that you intend to use as a UPnP
control point.
To turn off the Firewall capability on any version of Windows XP,
follow the steps below:
1. In the Control Panel, select "Network and Internet
Connections".
2. In the "Network and Internet Connections" dialog box, select
"Network Connections".
3. In the "Network Connections" dialog box, right-click on the
local area connection entry for your network; this will display a
menu. Select the "Properties" menu entry.
4. In the "Local Area Connection Properties" dialog box, select
the "Advanced" tab. Disable the Internet Connection Firewall by
de-selecting the entry with the following label:
"Protect my computer and network by limiting or preventing
access to the computer from the Internet".
5. Click "OK".
SSDP requirements
You must have SSDP Discovery Service enabled on your
Windows XP system to use the UPnP Control point software.
SSDP Discovery Service is enabled on a default installation of
Windows XP. To check if it is enabled on your system, look in
Control Panel > Administrative Tools > Services).
Installation procedure
To install the Control point software on Windows XP, follow the
steps below:
1. In the Control Panel, select "Add/Remove Programs".
2. In the "Add or Remove Programs" dialog box, click the "Add /
Remove Windows Components" button.
3. In the "Windows Component Wizard" dialog box, scroll down
the list to display the "Networking Services" entry. Highlight
(select) the entry, and click on the "Details" button.
Summary of Contents for WRC5000N
Page 15: ...WELL WRC500N WRC5010N WRC5010NU 15 3 Double click on Internet Protocol TCP IP ...
Page 25: ...WELL WRC500N WRC5010N WRC5010NU 25 4 Double click on Internet Protocol Version 4 TCP IPv4 ...
Page 30: ...WELL WRC500N WRC5010N WRC5010NU 30 3 Click on the ratio of Gateway and then click on Next ...
Page 35: ...WELL WRC500N WRC5010N WRC5010NU 35 2 Double click Network Connections ...
Page 75: ...WELL WRC500N WRC5010N WRC5010NU 75 Figure 8 Wireless Network page ...
Page 113: ...WELL WRC500N WRC5010N WRC5010NU 113 7 Click on Turn on network discovery and file sharing ...
Page 115: ...WELL WRC500N WRC5010N WRC5010NU 115 9 AP s icon will show up Double click on it ...
Page 117: ...WELL WRC500N WRC5010N WRC5010NU 117 11 Enter AP s Self PIN Number and click next ...
Page 119: ...WELL WRC500N WRC5010N WRC5010NU 119 13 Enter the Passphrase and then click Next ...
Page 176: ...WELL WRC500N WRC5010N WRC5010NU 176 ...




























