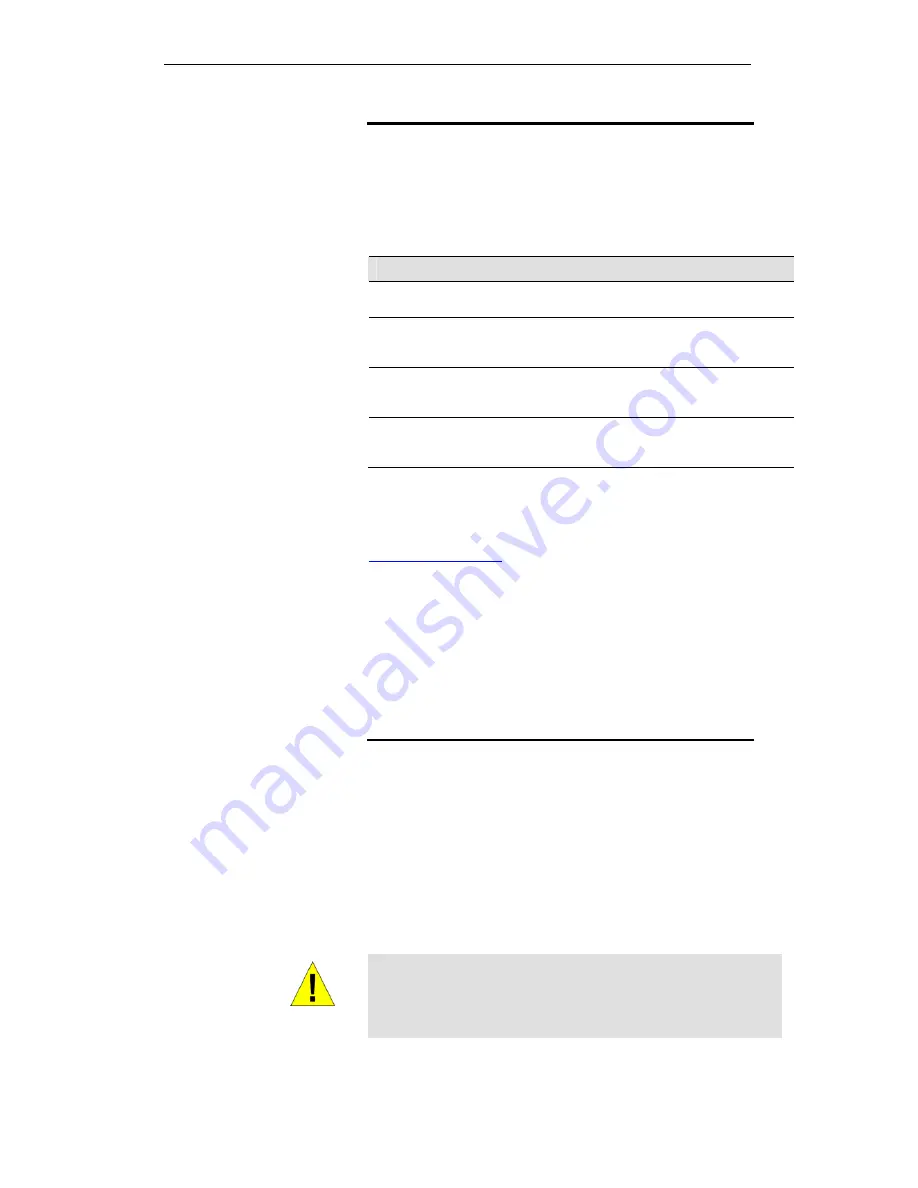
Wireless ADSL2+ Router User’s Guide
Testing your Setup
Once you have connected your hardware and configured your
PCs, any computer on your LAN should be able to use the
device’s DSL connection to access the Internet.
To test the connection, turn on the device, wait for 30 seconds
and then verify that the LEDs are illuminated as follows:
Table 1. LED Indicators
LED
Behavior
POWER
Solid green to indicate that the device is turned on. If this
light is not on, check the power cable attachment.
ETH
Flashing on/off while the device is booting. After about 10-
15 seconds, solid green to indicate that the device can
communicate with your LAN.
Link
Flashing on/off while data is being transmitted. Solid green
to indicate that the device has successfully established a
connection with your ISP.
INTERNET
Flashing on/off while data is being transferred. Solid green
when a valid IP address has been assigned to the device
by the ISP.
If the LEDs illuminate as expected, test your Internet connection
from a LAN computer. To do this, open your web browser, and
type the URL of any external website (such as
http://www.yahoo.com
). The LED labeled
INTERNET
should
blink rapidly and then appear solid as the device connects to the
site.
If the LEDs do not illuminate as expected, you may need to
configure your Internet access settings using the information
provided by your ISP. For details, see
Internet Access
. If the
LEDs still do not illuminate as expected or the web page is not
displayed, see
Troubleshooting Suggestions
or contact your
ISP for assistance.
Default device settings
In addition to handling the DSL connection to your ISP, the DSL
Modem can provide a variety of services to your network. The
device is preconfigured with default settings for use with a
typical home or small office network.
The table below lists some of the most important default
settings; these and other features are described fully in the
subsequent chapters. If you are familiar with network
configuration, review these settings to verify that they meet the
needs of your network. Follow the instructions to change them if
necessary. If you are unfamiliar with these settings, try using the
device without modification, or contact your ISP for assistance.
WARNING
We strongly recommend that you contact your ISP prior to
changing the default configuration.
35
Summary of Contents for DA-150N
Page 1: ...Wireless ADSL2 Router User s Guide WELL DA 150N Wireless ADSL2 Router User s Manual 1...
Page 15: ...Wireless ADSL2 Router User s Guide Figure3 RESET button 15...
Page 22: ...Wireless ADSL2 Router User s Guide 4 Double click on Internet Protocol Version 4 TCP IPv4 22...
Page 33: ...Wireless ADSL2 Router User s Guide Figure 1 Homepage 33...
Page 41: ...Wireless ADSL2 Router User s Guide 41...
Page 58: ...User s Guide Configuring your Computers 58...
Page 79: ...User s Guide Configuring your Computers 79...
Page 95: ...User s Guide Configuring your Computers 11 Enter AP s Self PIN Number and click next 95...
Page 97: ...User s Guide Configuring your Computers 13 Enter the Passphrase and then click Next 97...
Page 136: ...User s Guide Configuring your Computers 136...






























