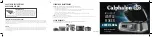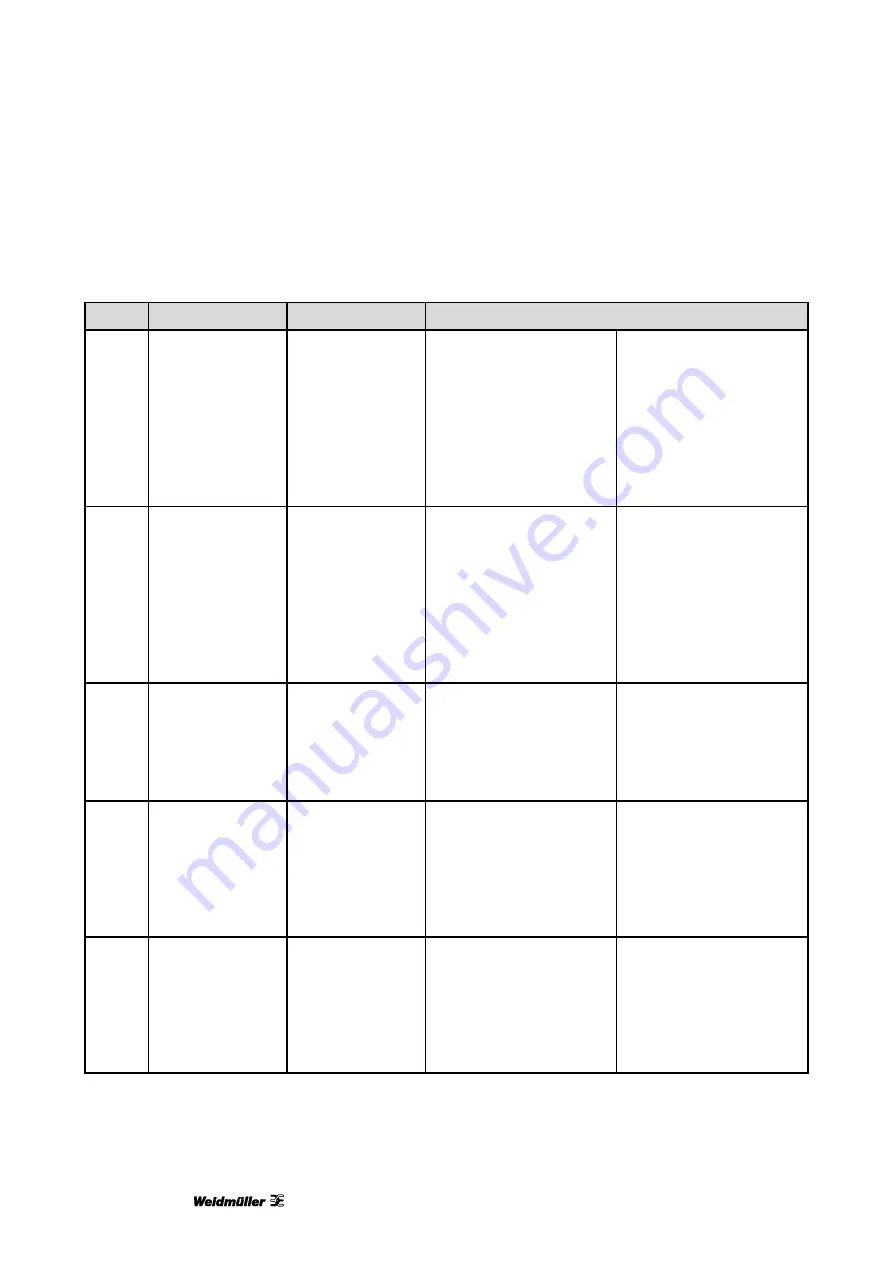
Troubleshooting
144
1449820000/1.4/04.17
7.3
List of events
Code
Event
Measure
Information
30019
Internal ink
collector unit is
nearly full.
Please contact
your Weidmüller
representative to
ensure the
operating status.
Unlike the ink collecting
tray that can be replaced
easily by the user, the
internal ink collector unit
is firmly fitted and can
therefore only be replaced
by a service technician.
If the internal ink collector
unit is full, the printer
stops the operation in
order to prevent print
system malfunctions.
Only qualified service
technicians should
replace components
inside the device.
30021
Internal ink
collector unit is
nearly full.
Please contact
your Weidmüller
representative to
ensure the
operating status.
Unlike the ink collecting
tray that can be replaced
easily by the user, the
internal ink collector unit
is firmly fitted and can
therefore only be replaced
by a service technician.
If the internal ink collector
unit is full, the printer
stops the operation in
order to prevent print
system malfunctions.
Only qualified service
technicians should
replace components
inside the device.
10032
Ink collecting tray
is nearly full.
Make sure that a
new ink collecting
tray is available.
The order number
is 1338710000.
To avoid waiting due to a
full ink collecting tray, you
should make sure that
you always have a new
ink collecting tray
available.
10072
The BLACK ink
cartridge (K) is
nearly empty.
The ink cartridge
is nearly used up.
Make sure that a
new ink cartridge
is available.
The order number
is 1338690000.
If the ink cartridge is
empty, the printer stops
the operation in order to
prevent print system
malfunctions.
10073
The CYAN ink
cartridge (C) is
nearly empty.
The ink cartridge
is nearly used up.
Make sure that a
new ink cartridge
is available.
The order number
is 1338680000.
If the ink cartridge is
empty, the printer stops
the operation in order to
prevent print system
malfunctions.