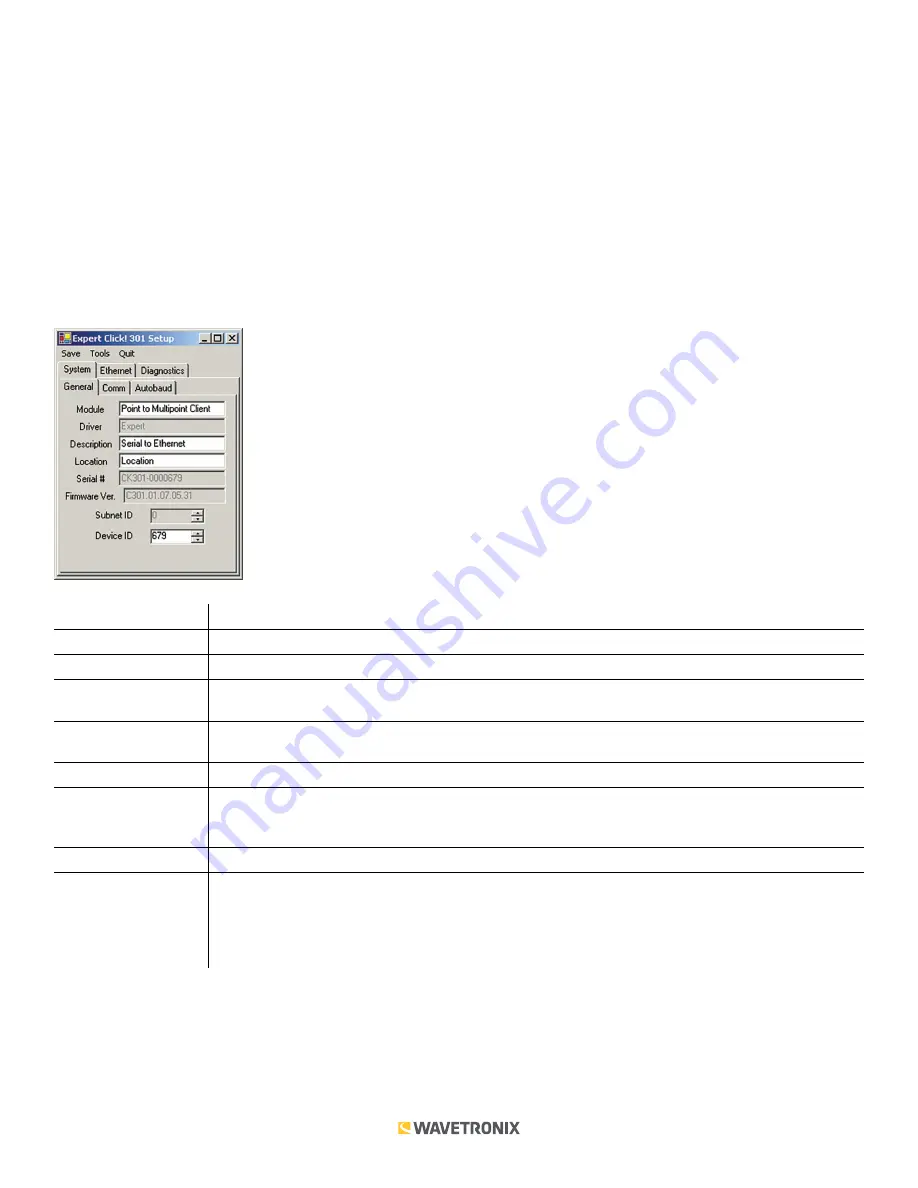
6 of 13
WX-501-0531 • 01.22
the driver to the settings currently saved on the Click 301, erasing any unsaved changes.
Upgrade
can be used
to manually upgrade to the most current firmware for your device.
Hex View
changes the view of certain settings
in the driver to hexadecimal.
■
Clicking the
Quit
menu exits the driver and returns you to the Click Supervisor main page.
Expert
The Expert driver allows you to see all possible settings and fields, both those available in other drivers and those
available only through this driver. The driver is divided into three tabs—
System
,
Ethernet
, and
Diagnostics
—which
are then subdivided further.
The
System > General
tab combines elements of the Setup and About tabs from the other drivers (see the figure
and table below).
Setting
Description
Module
Shows the last driver (besides Expert) that was loaded onto the device.
Driver
Names the driver you are currently working with.
Description
Shows a description of the device being configured. This is only for your information and does not
affect the operation of the device.
Location
Displays the location of the device being configured. This is only for your information and does not
affect the operation of the device.
Serial Number
Displays the serial number of your device.
Firmware Version
Shows the version of firmware your device currently has installed. If Click Supervisor detects a
discrepancy between this version and the most current version it currently has access to, you will
be prompted to upgrade when you connect to the device.
Subnet ID
Shows the subnet ID number. This option is currently not available.
Device ID
Gives the ID number of the device being configured, which is used to identify the device when
you are connecting to it. By default, this number is the last five digits of the serial number, which
can be found under the About tab or on the barcode sticker on the bottom of the device. It is
recommended that you do not change this number unless another device on the network has the
same ID number.
The
System > Comm
tab allows you to configure how the Click device communicates (see the figure and table below).






























