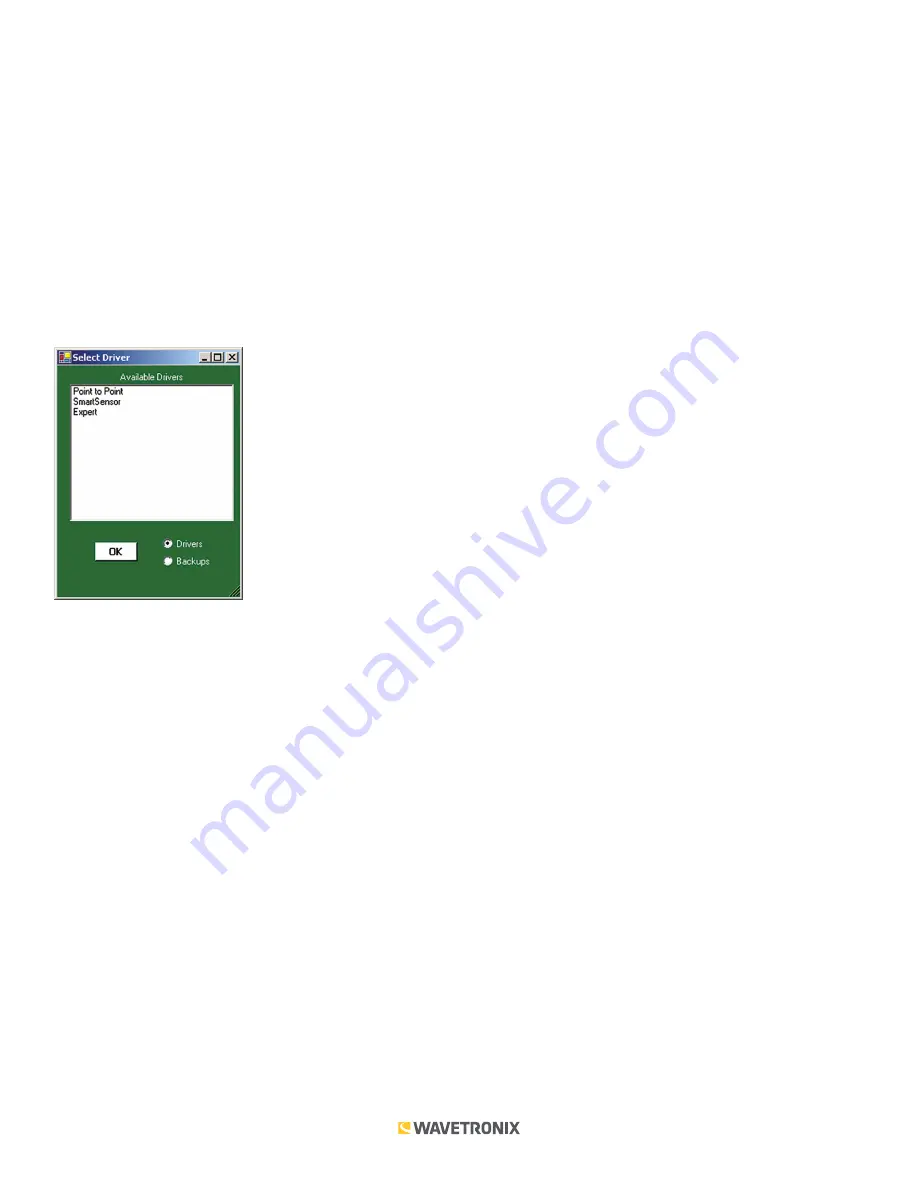
3 of 13
WX-501-0531 • 01.22
not communicating, resetting the device may fix the problem. Once the device is responding, restore the
configuration needed for its current application.
To reset the Click 301 to factory defaults, release the push-button when the red LED begins flashing. The red LED
should blink slowly, then the green and yellow LEDs will flicker. When the red LED glows solid, the module has the
original factory configuration.
Computer Configuration
The Click 301 can be configured more exactly using the Click Supervisor software. See the knowledge base
article
0514 Installing and Using Click Supervisor
for instructions on how to download and install Click Supervisor
and how to connect to your device using the software.
The Click 301 can be configured using one of three drivers (see the figure below).
Which driver you use will depend on what you need to use the device for. The first two drivers are known as
application drivers and are used to set the Click device to work in specific applications. Use the list below to find
the appropriate driver for your application:
■
If you intend to connect from your TOC to the Click 301 to a sensor, use the SmartSensor driver.
■
If you intend to connect from your TOC to a Click 301 to another Click 301 to the sensor, use the Point to Point driver.
To see advanced settings, use the Expert driver. This driver, which exposes every available field for the Click 301,
should only be used under the direction of Wavetronix Support.
After you have made configuration changes on a driver and saved it to the Click device, the word “current” will
appear after that driver to indicate the driver that is currently loaded onto the device.
Note.
Some settings appear on multiple drivers. Changing one of those settings on any driver and saving them to
the Click device will change that setting on all other drivers it appears on.
The Backups option can be used to read configurations that have previously been saved to file.
Application Drivers
The two application drivers have very similar settings and fields; the only important differences are found in the
Setup
tab. Under the
Setup
tab, you can change the settings affecting the setup of the device and sensor (see the
figure and table below).













