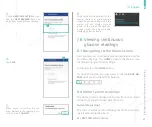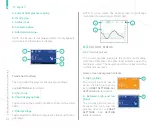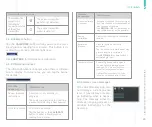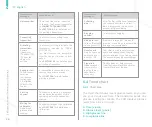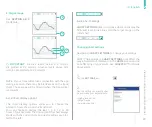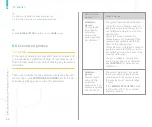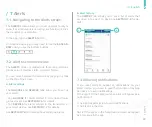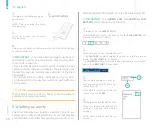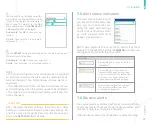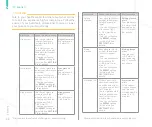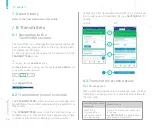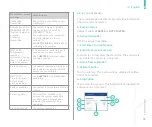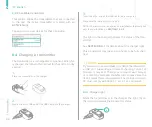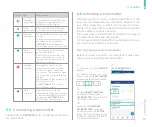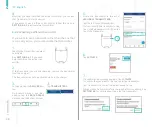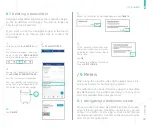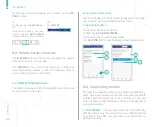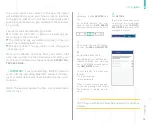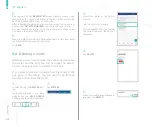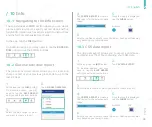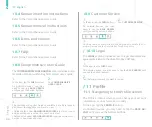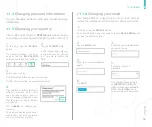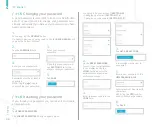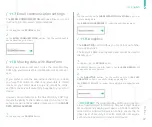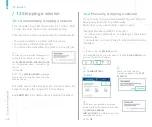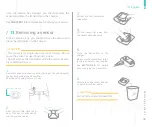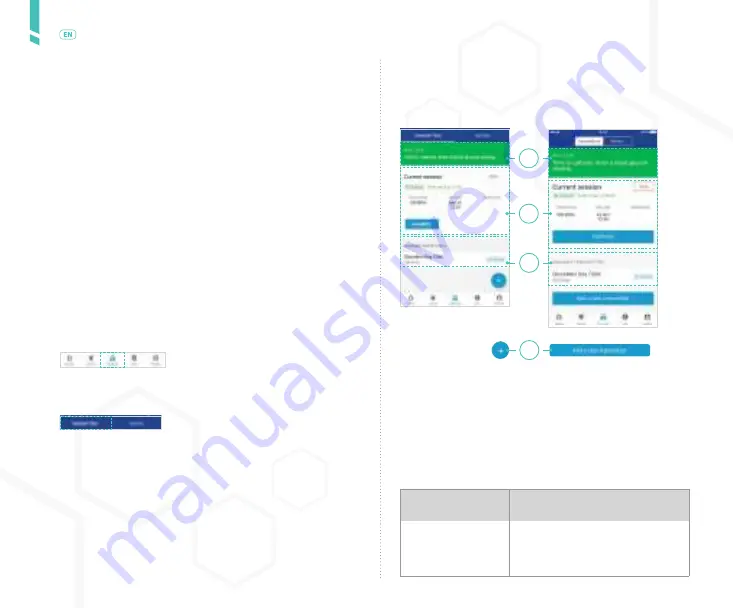
A
B
C
D
34
T
ransmit
ter
s
/
English
7.8
Alert history
Refer to the Comprehensive User Guide.
/ 8
Transmitters
8.1
Navigating to the
Transmitters screen
The transmitter is a rechargeable component that sends
your continuous glucose data to the app using Blueto-
oth wireless technology.
In the app, you can manage your transmitters on the
TRANSMITTERS
screen.
1.
In the app, tap the
DEVICES
button.
On Android
devices, you may need to tap the
BACK ARROW
until
you see the bottom buttons.
2.
Tap
TRANSMITTERS
.
8.2
Transmitters screen overview
The
TRANSMITTERS
screen is where you manage your
transmitters. You can also manually stop a session from
this screen.
The
TRANSMITTERS
screen has four main sections: a
message area (A, this section only appears when there
is relevant information to display), current session
Android:
iOS
8.3.1
Message area
When a message appears in the message area, it either
indicates an ongoing process or provides instructions for
the next step.
8.3
Transmitters screen details
Transmitters screen
message
What it means
NEXT STEP
No transmitter
connected. Add a
new transmitter.
There is no transmitter connected
to the app.
See
SECTION 3.3
for details about
connecting a transmitter.
details (B), a list of available transmitters (C), and a but-
ton to add a new transmitter (D). See
SECTION 8.3
for
details.
Summary of Contents for A.MENARINI diagnostics GlucoMen Day CGM
Page 1: ...User Guide...
Page 65: ......