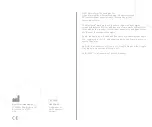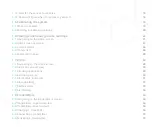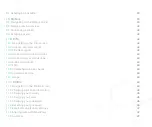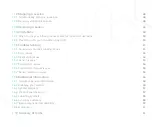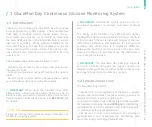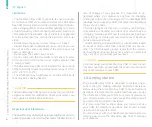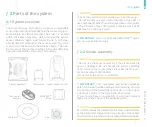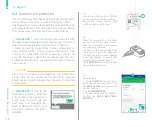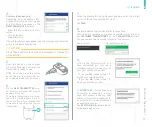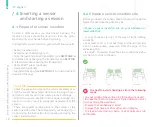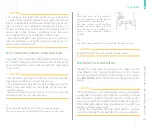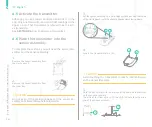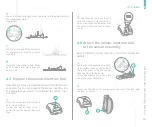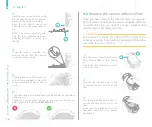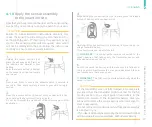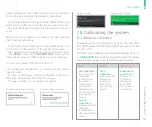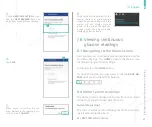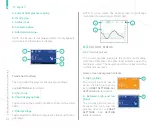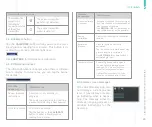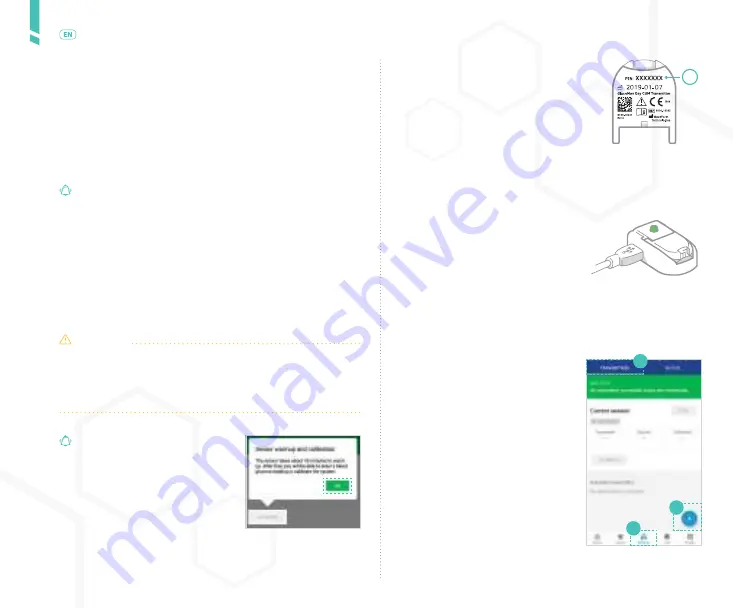
1
2
3
A
10
Set
ting up the sy
s
tem
/
English
3.
Open the app:
1.
Tap the
DEVICES
button. On An-
droid devices you may need to tap
the
BACK ARROW
until you see the
bottom buttons.
2.
Tap
TRANSMITTERS
.
3.
On Android: Tap the (
+
) button.
On iOS: Tap
ADD A NEW TRAN-
SMITTER
.
3.4
Connect a transmitter
The GlucoMen Day CGM Devices kit includes two transmit-
ters so that you can use one while charging the other.
The transmitters communicate with the GlucoMen Day App
using Bluetooth and must be connected to the app before
they can be used. This process is also called
pairing.
IMPORTANT
: • Your transmitter communicates with
the app using Bluetooth wireless technology. Your smart
device must have Bluetooth turned on to continue.
• Read all pairing instructions before attempting to
pair your transmitter. Once you press the button on the
charger, the transmitter will be in pairing mode for 60
seconds. If you are unable to successfully pair the tran-
smitter during this time, you will need to restart the pai-
ring process.
CAUTION
You can only connect a transmitter to one smart devi-
ce at a time. If you connect the transmitter to a second
smart device, it will no longer be connected to the first
smart device.
IMPORTANT
: If this is the
first time you have connected
a transmitter, the app will di-
splay hints to point out the
next step and highlight im-
portant features. When you
are done reading the hints,
tap
OK
.
1.
Locate the 6-digit numeric PIN (A)
on the bottom of the transmitter.
Record the 6-digit numeric PIN,
which you will need in step 7.
2.
Place the transmitter in the char-
ger and connect to a power source.
Keep the transmitter in the charger
until pairing is complete.
The light on the charger may flash
red for up to 5 seconds. Make sure
the light has turned green (flashing
if not fully charged or solid if fully
charged) before starting step 3.
See
SECTION 8.4
for details about
charging the transmitter.
Summary of Contents for A.MENARINI diagnostics GlucoMen Day CGM
Page 1: ...User Guide...
Page 65: ......