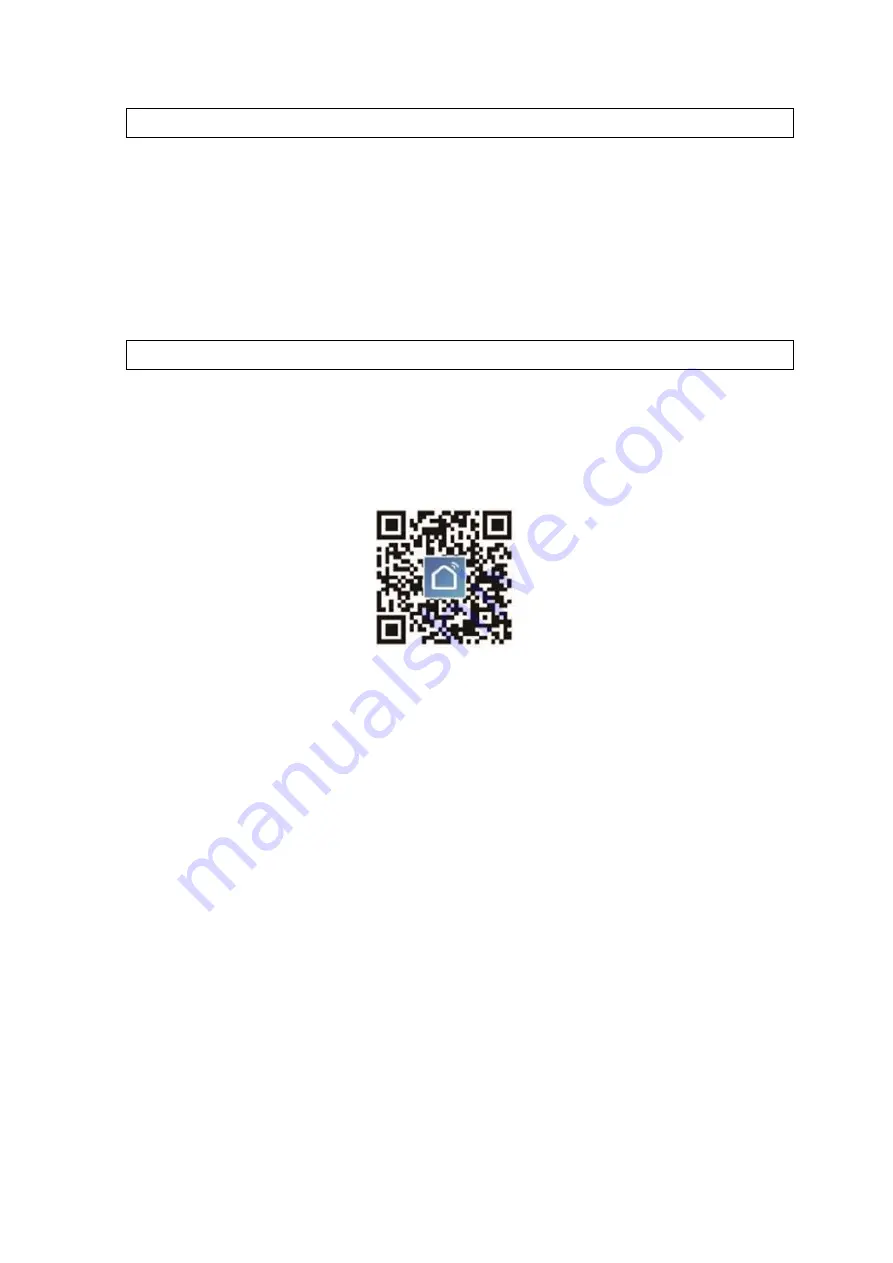
Quick Set up Guide WG13 Alarm & Keypad 29 03 2022 V1
1.
Charging the Wireless Keypad
Remove the power cover from the back of the keypad to access the USB charging port.
Connect your keypad to a power outlet using the included USB cable and DC5V/1A
power adapter. It takes three hours to charge the keypad battery fully so it is best to
leave it on charge whilst you set up the App and alarm base station.
The power indicator
changing from breathing green to solid green means that the battery is fully charged.
If the keypad battery is low, the power indicator will flash red once every 2 seconds,
indicating that it needs to be charged
.
2.
Installing & Setting up the App
If you have already installed the Smart Life app, skip the App installation instructions
and move to Pairing the Alarm Base Station to your App. If you do not have the App
installed, continue as follows;
Scan the QR code below or Search “Smart Life” from wherever you get your Apps to download
and Install the App
.
Smart Life App
1.
Open the App, enter your mobile phone number or email address and click to agree
the user agreement, then click “Register" to get the verification code. (For a better user
experience and for all services to work, please allow all the permissions to avoid
missing any notifications).
2.
Enter the verification code and click “Next”. (If you cannot find the code in your
mailbox, please check your junk mailbox).
3.
Set your login password and click “Register” to complete the registration. (For your
password security, the password requirement is a combination of letters and numbers
of more than 8 digits).
4.
Enter the phone number or email address used for registration and enter the password,
then click “Login”.



















