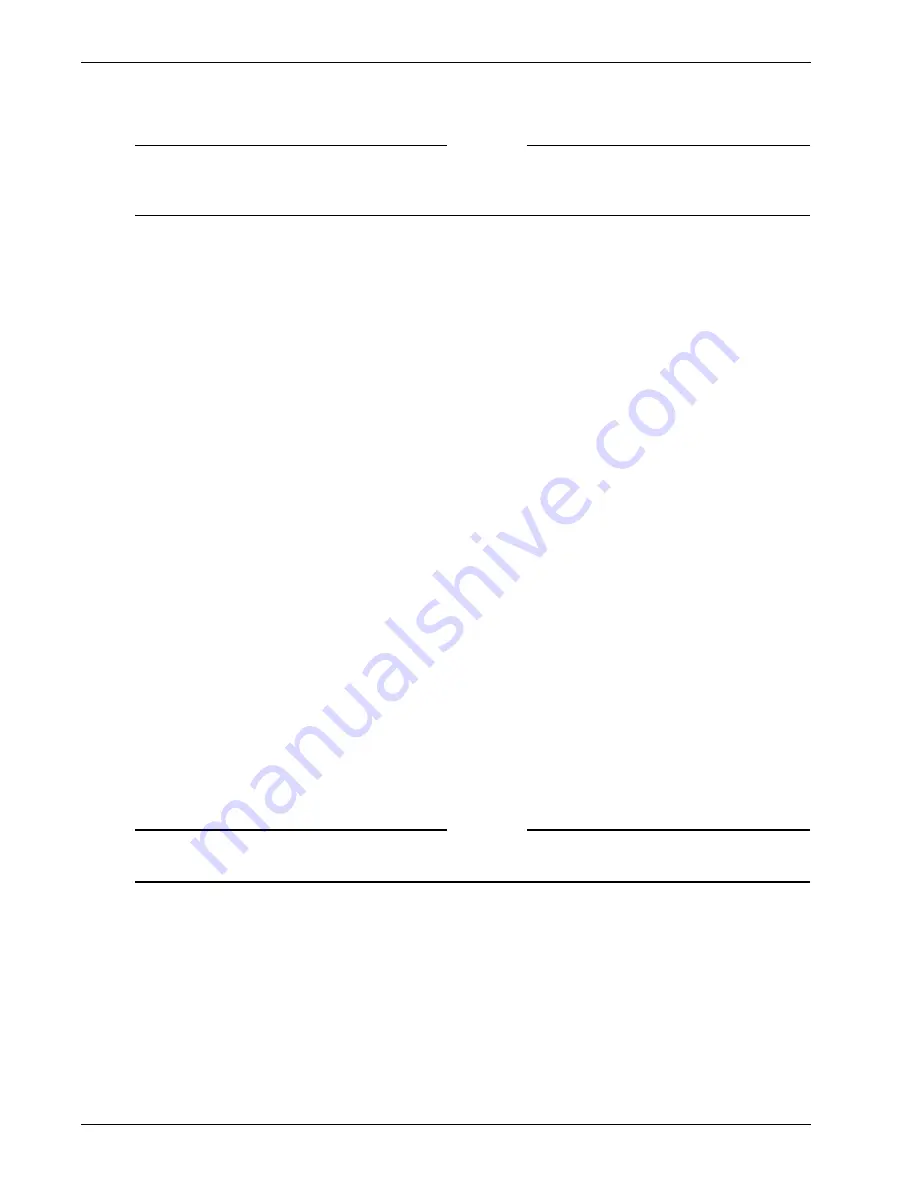
Administration Guide
83
Using RSA SecurID for Authentication
Note
Note:
If you are configuring double-source authentication, click
Two Source
and then click
Add
. For
more information about configuring double-source authentication, see “Configuring Double-Source
Authentication” on page 85.
4
In
IP address
type the IP address of the RADIUS IAS server.
5
In
Port
, type the port number.
6
In
Server secret
, type the node secret of the RADIUS IAS server.
7
Select
Use the password one time
and click
Submit
Configuring NTLM Authentication and Authorization
You can configure the Firebox SSL VPN Gateway to use Windows NT LAN Manager (NTLM) authentica-
tion to authenticate users against the user database on a Windows NT 4.0 domain controller.
If a user is not located in the user database on the Windows NT 4.0 domain controllers, or fails authenti-
cation, the Firebox SSL VPN Gateway can check for the user name in the Local Users list on the Firebox
SSL VPN Gateway and authenticate the user against the local list if
Use the local user database on the
Firebox SSL VPN
Gateway
check box is selected on the
Settings
tab.
A Windows NT 4.0 domain controller maintains domain user accounts in a database on the Windows NT
4.0 server. A domain user account includes a user name and password and other information about the
user.
To configure NTLM authentication, you create an NTLM authentication realm
that includes the address
and port that the Firebox SSL VPN Gateway uses to connect to the Windows NT 4.0 domain controller. You
also specify a time-out value in which an authentication attempt to the server must complete.
When a user logs on to the Firebox SSL VPN Gateway, the user enters the user name and password main-
tained in the domain user account on the Windows NT 4.0 server.
The Firebox SSL VPN Gateway connects to the Windows NT 4.0 server and passes these credentials to
the server. The server authenticates the user.
To configure NTLM authentication
1
Click the
Authentication
tab.
2
Under
Add an Authentication Realm
, in
Realm name
, type a name for
the authentication realm.
If your site has multiple authentication realms, you might use a name that identifies the NTLM realm for which you
specify settings. Realm names are case-sensitive and can contain spaces.
Note
Note:
If you want the Default realm to use NTLM authentication, remove the Default realm as described
in “To remove and create a Default realm” on page 70.
3
Select
One Source
and click
Add
.
4
In
Select Authentication Type
, in
Authentication type
, choose
NTLM
authentication
and click
OK
.
The Realm dialog box opens.
5
Click the
Authentication
tab.
6
In
IP Address or FQDN
, type the IP address of the Windows NT 4.0 domain controller.
7
In
Port
, type the port number on which the Windows NT 4.0 domain
controller listens for the NTLM
authentication connection.
The default port entry for NTLM authentication connections is 139.
Summary of Contents for Firebox SSL Series
Page 1: ...WatchGuard Firebox SSL VPN Gateway Administration Guide Firebox SSL VPN Gateway ...
Page 40: ...Using the Firebox SSL VPN Gateway 30 Firebox SSL VPN Gateway ...
Page 118: ...Setting the Priority of Groups 108 Firebox SSL VPN Gateway ...
Page 146: ...Managing Client Connections 136 Firebox SSL VPN Gateway ...
Page 168: ...Generating Trusted Certificates for Multiple Levels 158 Firebox SSL VPN Gateway ...
Page 190: ...180 Firebox SSL VPN Gateway ...
Page 198: ...188 Firebox SSL VPN Gateway ...






























