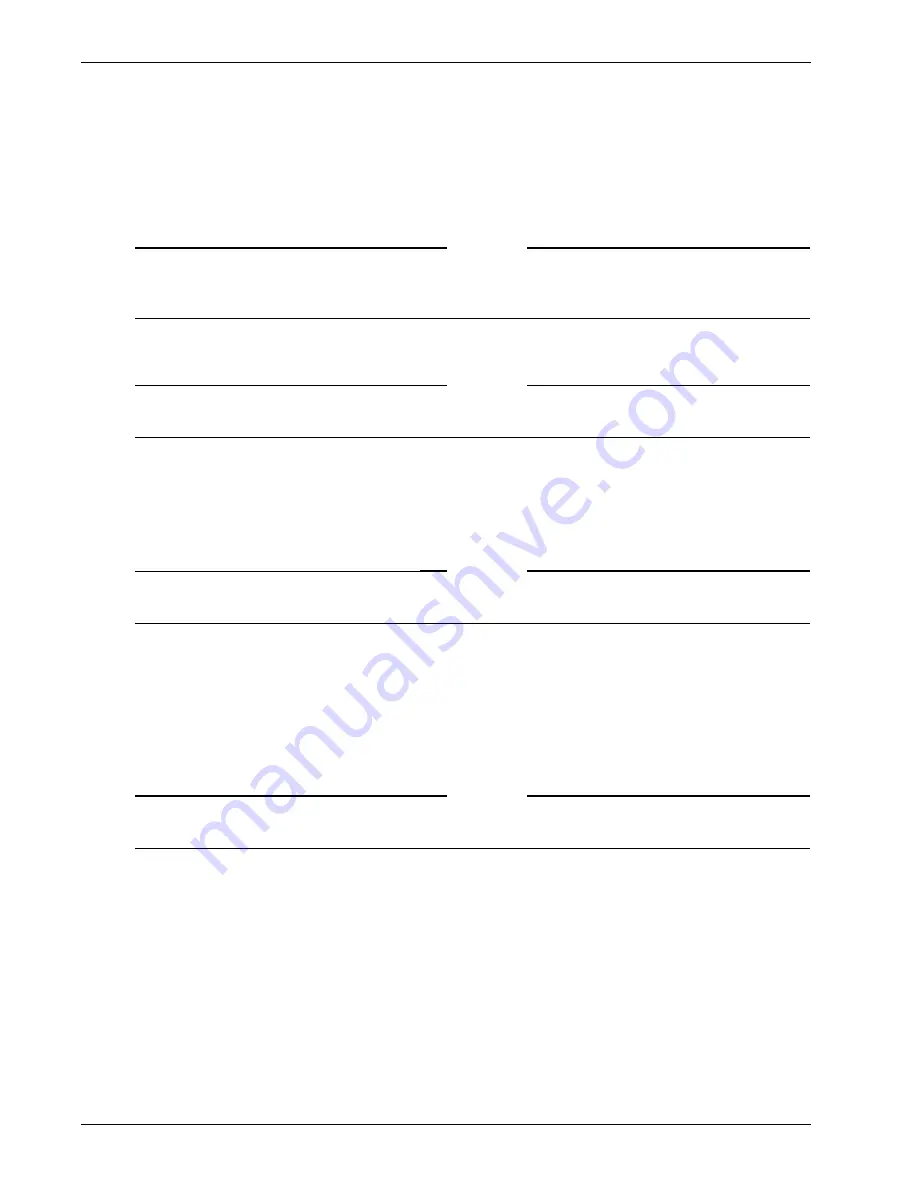
Installing the Firebox SSL VPN Gateway for the First Time
22
Firebox SSL VPN Gateway
•
[4] Display Log
displays the Firebox SSL VPN Gateway log
•
[5] Reset Certificate
resets the certificate to the default certificate that comes with the Firebox
SSL VPN Gateway
•
[6] Change Administrative Password
allows you to change the default administrator password
of
rootadmin
Note
Important:
WatchGuard recommends changing the administrator password before connecting the
Firebox SSL VPN Gateway to your network. The new password can be six to 127 characters long and
cannot begin or end with a space.
•
[7] Help
displays help information
•
[8] Log Out
logs off from the Firebox SSL VPN Gateway
Note
WatchGuard recommends using both network adapters on the appliance. After configuring the TCP/IP
settings for Interface 0, use the Administration Tool to configure TCP/IP settings for Interface 1.
To c
onfigure TCP/IP settings using a serial cable
1
Connect the serial cable to the 9-pin serial port on the Firebox SSL VPN and connect the cable to a
computer that is capable of running terminal emulation software.
2
On the computer, start a terminal emulation application such as HyperTerminal.
Note
HyperTerminal is not automatically installed on Windows 2000 Server or Windows Server 2003. To install
HyperTerminal, use Add/Remove Programs in the Control Panel.
3
Set the serial connection to 9600 bits per second, 8 data bits, no parity, 1 stop bit. Hardware flow
control is optional.
4
Turn on the Firebox SSL VPN. The serial console appears on the computer terminal after about three
minutes.
5
If using HyperTerminal, press the
Enter
key.
6
On the serial console, enter the default administrator credentials. The user name is
root
and the
password is
rootadmin
.
Note
Important:
Watchguard recommends changing the administrator password. You can do this using the
Administration Portal or the serial console.
7
To set the IP address and subnet mask and the default gateway device for Interface 0, type
0
and
press
Enter
to choose Express Setup. After you respond to the prompts, the information you
entered appears. To commit your changes, type
y
; the Access Gateway restarts.
8
To verify that the Firebox SSL VPN can ping a connected network device, type
1
and enter the IP
address of the device.
9
Remove the serial cable and connect the Firebox SSL VPN using either a cross-over cable to a
Windows computer or a network cable to a network switch and then turn on the Firebox SSL VPN.
Additional Firebox SSL VPN settings are configured using the Administration Tool.
Summary of Contents for Firebox SSL Series
Page 1: ...WatchGuard Firebox SSL VPN Gateway Administration Guide Firebox SSL VPN Gateway ...
Page 40: ...Using the Firebox SSL VPN Gateway 30 Firebox SSL VPN Gateway ...
Page 118: ...Setting the Priority of Groups 108 Firebox SSL VPN Gateway ...
Page 146: ...Managing Client Connections 136 Firebox SSL VPN Gateway ...
Page 168: ...Generating Trusted Certificates for Multiple Levels 158 Firebox SSL VPN Gateway ...
Page 190: ...180 Firebox SSL VPN Gateway ...
Page 198: ...188 Firebox SSL VPN Gateway ...






























